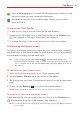Owners manual
Table Of Contents
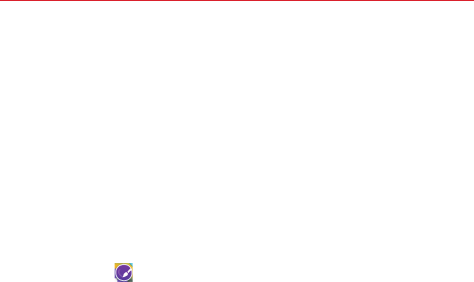
18
The Basics
Moving items and creating folders
Drag an icon or widget to move it to any of the other Home screen panels.
Drag an icon onto another icon to create a folder with both of the icons in it.
Drag another icon onto the folder to add it to the folder to help keep you
organized.
Customizing app icons
You can create your own custom app icons using the images in your
Gallery. Your customized icons are only applied to the Home screen. The
Apps screen isn't affected by your changes.
1. Touch and hold the icon you want to customize, then release the icon.
An editing icon
appears in its upper-right corner.
2. Tap the icon.
3. The following options are available.
Tap the image you want from the
Theme icon
tab, and change the
size (if desired), then tap
OK
.
OR
Tap the
Photo icon
tab, then tap
Add new
and select a size. Tap the
album. Tap the image. Tap how to crop the image (
Crop photo
or
Crop
picture
), then select
Just once
or
Always
. Crop the image, then tap
OK or Save
.
TIP Your custom photo icons are saved so you can easily select them for any of your icon
images.
Changing an icon into a widget
Some app icons can be changed into a convenient widget to use on your
Home screen.
1. Touch, hold, and release a Home screen icon.
A blue frame appears around the icon if it can be resized and changed
into a widget (if it can't, only the Edit icon is displayed).
2. Drag the corners of the frame to make it larger and change it into a
widget.