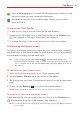Owners manual
Table Of Contents

17
The Basics
Tap the
Messaging
icon to access the Messaging app, where you can
view and create text and multimedia messages.
Tap
Apps
to view all of your installed apps. Simply tap any icon to
open and use it.
Changing the QuickTap Bar:
To add an icon, drag it into the QuickTap Bar and release it.
To remove an icon, drag it out of the QuickTap Bar to the
Remove
icon
(that appears at the top of the screen) and release it.
To change the order of the icons, drag an icon to the new position.
Customizing the Home screen
For more convenience using your phone, add your favorite apps, widgets,
and downloads to the Home screen for quick access. You can also change
the wallpaper to reflect your personal style.
TIP
From the Home screen, tap the
Menu key
, tap
Home screen settings
, then
checkmark
Portrait view only
to keep the Home screen from rotating to landscape view.
This is a separate setting from the
Auto-rotate screen
setting that applies to the rest of
the screens.
To add items on your Home screen:
1. Touch and hold the empty part of any Home screen panel.
2. Tap the
Apps
or
Widgets
tab at the bottom of the screen.
3. Tap the app icon you want to automatically place it on the Home screen
panel.
4. To exit, tap the
Back key
or tap the Home screen panel.
NOTE You can also drag the app icon you want to any of the Home screen panels.
To remove an item from the Home screen:
Touch and hold the icon you want to remove, drag it to the
Remove
icon
(that appears at the top of the screen), then release it.
NOTE To view the details of an app, drag the icon to the App info icon (that appears at the top
of the screen).