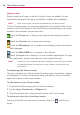Owners manual
Table Of Contents
- Important Customer Information
- Table of Contents
- Technical Details
- Getting to know your phone
- Your Home screen
- Google account setup
- Connecting to Networks and Devices
- Calls
- Contacts
- Messaging
- Camera
- LG Unique Functions
- Multimedia
- Utilities
- The Web
- Settings
- Phone software update
- Accessories
- Technical data
- Safety
- Specifications
- FAQ
- LIMITED WARRANTY STATEMENT

28
Connecting to Networks and Devices
To tether your phone with your computer using the USB
1. Connect your phone to your computer with a USB cable.
2. Tap the Menu Key > System settings > More... > USB tethering
& Mobile Hotspot > USB tethering. A checkmark indicates that the
function is active.
NOTE
To use your phone’s tethering capability, you must have the Smartphone Mobile
Hotspot service added to your rate plan. Performance may vary depending on the
number of devices connected and other factors.
You cannot access your phone’s microSD card on your computer when using USB
tethering.
Smartphone Mobile Hotspots
You can also use your phone to provide a mobile broadband connection for
up to 8 other devices. Create a hotspot and share your connection.
To create a portable hotspot, tap the Menu Key > System settings
> More... > USB tethering & Mobile Hotspot > Mobile HotSpot. A
checkmark indicates that the function is active. Then tap Configure Mobile
HotSpot and set a password upon first use.
NOTE
To use your phone’s Hotspot capability, you must have the Smartphone Mobile
Hotspot service added to your rate plan. In addition, your Smartphone Mobile
Hotspot service cannot be used at the same time as Wi-Fi. Please close your WiFi
connection prior to launching this service. Performance may vary depending on the
number of devices connected and other factors. If you do not use a password, other
unauthorized devices be able to use your Mobile Hotspot connection.
Enabling Wi-Fi Direct to share through SmartShare
Wi-Fi Direct automatically scans nearby Wi-Fi Direct devices and the
searched devices are listed as they are found. This allows you to select a
specific device to share multimedia data with through SmartShare.
NOTE
Wi-Fi Direct cannot be enabled while using other Wi-Fi functions.
1. From the Home screen, tap Apps > Apps tab > Settings >
Wi-Fi from the WIRELESS & NETWORKS section.
2. Tap to turn Wi-Fi on and touch the Menu Key > Wi-Fi Direct.
3. Select a device to connect with from the scanned device list.