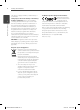ENGLISH OWNER’S MANUAL 3D Network Blu-ray Disc™ / DVD Player Please read this manual carefully before operating your set and retain it for future reference. MODEL BX580 BX582-P-BUKRLLK-ENG.indd 1 2010.4.
BX582-P-BUKRLLK-ENG.indd 2 2010.4.
Safety Information 1 Safety Information 1 Safety Information CAUTION RISK OF ELECTRIC SHOCK DO NOT OPEN CAUTION: TO REDUCE THE RISK OF ELECTRIC SHOCK DO NOT REMOVE COVER (OR BACK) NO USERSERVICEABLE PARTS INSIDE REFER SERVICING TO QUALIFIED SERVICE PERSONNEL.
Safety Information This device is equipped with a portable battery or accumulator. 1 Safety Information Safety way to remove the battery or the battery from the equipment: Remove the old battery or battery pack, follow the steps in reverse order than the assembly. To prevent contamination of the environment and bring on possible threat to human and animal health, the old battery or the battery put it in the appropriate container at designated collection points.
Safety Information Important Notice for TV colour system • Because AACS (Advanced Access Content System) is approved as content protection system for BD format, similar to use of CSS (Content Scramble System) for DVD format, certain restrictions are imposed on playback, analog signal output, etc., of AACS protected contents.
Contents 3 Installation 14 14 1 Safety Information 3 Cautions and Warnings Connecting to Your TV HDMI Connection 15 What is SIMPLINK? 16 Component Video Connection 16 Video/Audio (Left/Right) Connection 17 Resolution Setting 2 18 Preparation 18 Connecting to an Amplifier via HDMI Output 8 Introduction Connecting to an Amplifier 19 About the “ ” Symbol Display Connecting to an Amplifier via Digital Audio Output 19 8 Symbols Used in this Manual Connecting to an Amplifier via 2 Channe
4 6 Operation Troubleshooting 34 36 General Playback Playing Blu-ray 3D disc 68 General 69 Picture 38 Advanced Playback 69 Sound 42 On-Screen display 70 Network 45 Enjoying BD-LIVE 46 Playing a movie file and VR disc 46 Selecting a subtitle file 47 Changing subtitle code page 47 Viewing a photo 2 7 Appendix 71 Controlling a TV with the Supplied Remote Control 48 Options while viewing a photo 72 Network Software Update 49 Listening to music during a slide show 74 Area C
Preparation 2 Preparation 2 Introduction Preparation MOVIE-N Movie files in the DLNA server or PC MUSIC Music files contained in the USB/Disc MUSIC-N Music files in the DLNA server or PC About the “ ” Symbol Display “ ” may appear on your TV display during operation and indicates that the function explained in this owner’s manual is not available on that specific media. PHOTO Photo files Supplied Accesorries Symbols Used in this Manual NOTE Indicates special notes and operating features.
Preparation Playable Discs Blu-ray Disc - Discs such as movies that can be purchased or rented. - BD-R/RE discs that contain Movie, Music or Photo files. - “Blu-ray 3D” discs and “Blu-ray 3D ONLY” discs DVD±R (8 cm / 12 cm disc) - Video mode and finalized only - Supports the dual layer disc also - Finalized AVCHD format - DVD±R discs that contain Movie, Music or Photo files.
Preparation File compatibility NOTE Overall • HD movie files contained on the CD or USB 1.0/1.1 may not played properly. BD, DVD or USB 2.0 are recommended to play back HD movie files. Available File extensions: “.jpg”, “.jpeg”, “.png”, “ .avi”, “.divx”, “.mpg”, “.mpeg”, “.mkv”, “.mp4”, “.mp3”, “.wma”, “.wav” 2 Preparation • Available file extensions differ depending on the DLNA servers. • Some wav files are not supported on this player. • • This player support H.
Preparation Regional Code This unit has a regional code printed on the rear of the unit. This unit can play only BD-ROM or DVD discs labeled same as the rear of the unit or “ALL”. AVCHD (Advanced Video Codec High Definition) This player can playback AVCHD format discs. These discs are normally recorded and used in camcorders. • The AVCHD format is a high definition digital video camera format. • The MPEG-4 AVC/H.
Preparation Remote control • • • • • • a• • • • • • 1 (POWER): Switches the player ON or OFF. Z (OPEN/CLOSE): Opens and 2 closes the disc tray. Preparation 0-9 numerical buttons: Selects numbered options in a menu or inputs letters in the keypad menu. CLEAR: Removes a mark on the search menu or a number when setting the password. REPEAT: Repeats a desired section or sequence. • • • • • • b• • • • • • m/M (SCAN): Searches backward or forward.
Preparation 13 Front panel 2 f N/X (PLAY / PAUSE) b Z (OPEN/CLOSE) g x (STOP) c 1 (POWER) Button h ./> (SKIP) d Display Window i USB Port Preparation a Disc Tray e Remote Sensor Rear panel a AC power cord e LAN port b DIGITAL AUDIO OUT (COAXIAL) f HDMI OUT (Type A, Version 1.3) c VIDEO OUT g DIGITAL AUDIO OUT (OPTICAL) d 2CH AUDIO OUT (Left/Right) h COMPONENT VIDEO OUT (Y PB PR) BX582-P-BUKRLLK-ENG.indd 13 2010.4.
Installation 3 Installation Connecting to Your TV 3 Installation Make one of the following connections, depending on the capabilities of your existing equipment. • HDMI connection (page 14-15) • Component Video connection (page 16) • Video/Audio (Left/Right) Connection (page 16) HDMI Connection If you have a HDMI TV or monitor, you can connect it to this player using a HDMI cable (Type A, Version 1.3). Connect the HDMI jack on the player to the HDMI jack on a HDMI compatible TV or monitor.
Installation NOTE • If a connected HDMI device does not accept the audio output of the player, the HDMI device ’s audio sound may be distorted or may not output. • When you use HDMI connection, you can change the resolution for the HDMI output. (Refer to “Resolution Setting” on page 17.) • Select the type of video output from the HDMI OUT jack using [HDMI Color Setting] option on the [Setup] menu (see page 28). • When the HDMI connection with HDCP is not verified, TV screen is changed to black screen.
Installation Component Video Connection Connect the COMPONENT VIDEO OUT jacks on the player to the corresponding input jacks on the TV using component video cable. Connect the left and right AUDIO OUT jacks of the player to the audio left and right IN jacks on the TV using the audio cables. Component Connection Video/Audio (Left/Right) Connection Connect the VIDEO OUT jack on the player to the video in jack on the TV using a video cable.
Installation Resolution Setting The player provides several output resolutions for HDMI OUT and COMPONENT VIDEO OUT jacks. You can change the resolution using [Setup] menu. 1. Press HOME ( ). 2. Use I/i to select the [Setup] and press ENTER ( ). The [Setup] menu appears. 17 NOTE • If your TV does not accept the resolution you have set on the player, you can set resolution to 576p as follows: 1. Press Z to open the disc tray. 2 Press x (STOP) for more than 5 seconds.
Installation Connecting to an Amplifier Make one of the following connections, depending on the capabilities of your existing equipment. 3 • HDMI Audio connection (page 18) • Digital Audio connection (page 19) • 2CH Analog Audio connection (page 19) Connecting to an Amplifier via HDMI Output Connect the player’s HDMI OUT jack to the corresponding in jack on your amplifier using a HDMI cable. You will need to activate the player’s digital output. (See “[AUDIO] Menu” on pages 29-31.
Installation Connecting to an Amplifier via Digital Audio Output Connecting to an Amplifier via 2 Channel Audio Output Connect the player’s DIGITAL AUDIO OUT jack to the corresponding in jack (OPTICAL or COAXIAL) on your amplifier. Use an optional digital audio cable. You will need to activate the player’s digital output. (See “[AUDIO] Menu” on pages 29-31.
Installation Connecting to your Home Network Wired Network Connection Router/Modem This player can be connected to a local area network (LAN) via the LAN port on the rear panel or the internal wireless module. By connecting the unit to a broadband home network, you have access to services such as software updates, Home Link, BD-LIVE interactivity and streaming services.
Installation 21 Wired Network Setup If there is a DHCP server on the local area network (LAN) via wired connection, this player will automatically be allocated an IP address. After making the physical connection, a small number of home networks may require the player’s network setting to be adjusted. Adjust the [NETWORK] setting as follow. Preparation Before setting the wired network, you need to connect the broadband internet to your home network.
Installation Wireless Network Connection Another connection option is to use an Access Point or a wireless router. In the example configuration for wireless connection below, this player would be able to access content from either of the PCs. The network configuration and connection method may vary depending on the equipment in use and the network environment. 3 Installation This player is equipped with an IEEE 802.11n (2.4 GHz band only) wireless module, which also supports the 802.11b/g standards.
Installation 2. The [Connection Setting] menu appear on the screen. Use U/u to select [Wireless] and press ENTER ( ). 23 NOTE • WEP security mode generally have 4 keys available on an access point or wireless router’ s setting. If your access point or wireless router use WEP security, enter the security code of the key “No.1” to connect on your home network. • An Access Point is a device that allows you to connect to your home network wirelessly. 3. Select [Yes] and press ENTER ( ) to continue.
Installation 7. The player will ask you to test the network connection. Select [OK] and press ENTER ( ) to complete the network connection. 8. If you select [Test] and press ENTER ( ) at step 7 above, the network connection status is displayed on the screen. You can also test it on the [Connection Status] in the [Setup] menu. Notes on Network Connection: • 3 Installation Many network connection problems during set up can often be fixed by re-setting the router or modem.
Installation For the purpose of the better transmission, place the player as close as possible to the access point. • In some instances, placing the access point or wireless router at least 0.45 m above the floor may improve the reception. • Move closer to the access point if possible or re-orient the player so there is nothing between it and the access point.
Installation 3. Select [Movie], [Photo] or [Music] using I/i, and press ENTER ( ). NOTE • This player supports USB flash memory/external HDD formatted in FAT16, FAT32 and NTFS when accessing files (music, photo, movie). However, for BD-LIVE and Audio CD recording, only FAT16 and FAT32 formats are supported. Use the USB flash memory/external HDD formatted in either FAT16 or FAT32 when using BD-LIVE and Audio CD recording. 4. Select the [USB] option using I/i, and press ENTER ( ).
Installation 27 4. Use U/u to select a second setup option, and press ENTER ( ) to move to the third level. Settings Adjust the Setup Settings You can change the settings of the player in the [Setup] menu. 1. Press HOME ( ). 5. Use U/u to select a desired setting, and press ENTER ( ) to confirm your selection. 3 2. Use I/i to select the [Setup] and press ENTER ( ). The [Setup] menu appears. TV Aspect Ratio Select a TV aspect ratio option according to your TV type.
Installation 1080p Display Mode NOTE You cannot select [4:3 Letter Box] and [4:3 Pan Scan] option when the resolution is set to higher than 720p. Resolution Sets the output resolution of the Component and HDMI video signal. Refer to page 17 and 80 for details about the resolution setting. 3 Installation [Auto] If the HDMI OUT jack is connected to TVs providing display information (EDID), automatically selects the resolution best suited to the connected TV.
Installation [LANGUAGE] Menu Display Menu Select a language for the [Setup] menu and on-screen display. Disc Menu/Disc Audio/Disc Subtitle Select the language you prefer for the audio track (disc audio), subtitles, and the disc menu. [Original] Refers to the original language in which the disc was recorded. [Off ] (Disc Subtitle only) Turn off Subtitle. NOTE Depending on the disc, your language setting may not work. [AUDIO] Menu Each disc has a variety of audio output options.
Installation DRC (Dynamic Range Control) NOTE • When [HDMI] option is set to [PCM Multi-Ch], the audio may output as PCM Stereo if the PCM Multi-Ch information is not detected from HDMI device with EDID. • If the [HDMI] or [Digital Output] option is set to [DTS re-encode], the DTS Re-encode audio is output for BD-ROM discs with secondary audio and the original audio is output for the other discs (like [Primary Pass-Thru]). 3 Sampling Freq.
Installation DTS Neo:6 If the player is connected to the multi-channel Audio Receiver by HDMI connection, set this option to enjoy the multi-channel surround sound with the 2-channel audio source. [Off ] Outputs the stereo sound via front speakers. [Music] Outputs the multi-channel sounds that are optimized for listening to music. [Cinema] Outputs the multi-channel sounds that are optimized for watching movie. [LOCK] Menu The [LOCK] settings affect only BD and DVD playback.
Installation DVD Rating Blocks playback of rated DVD based on their content. (Not all discs are rated.) [Rating 1-8] Rating one (1) has the most restrictions and rating eight (8) is the least restrictive. [Unlock] If you select [Unlock], parental control is not active and the disc plays in full. BD Rating 3 Installation Sets an age limit for BD-ROM playback. Use number buttons to input an age limit for BDROM viewing. [255] All BD-ROM can be played.
Installation [OTHERS] Menu DivX VOD ABOUT DIVX VIDEO: DivX® is a digital video format created by DivX, Inc. This is an official DivX Certified device that plays DivX video. Visit www.divx.com for more information and software tools to convert your files into DivX video. [Register] Displays the registration code of your player. [Deregister] Deactivate your player and display the deactivation code. Auto Power Off The screen saver appears when you leave the player in Stop mode for about five minutes.
Operation 4 Operation General Playback 5. Select the [Disc] option using I/i, and press ENTER ( ). Playing Discs 1. Press Z (OPEN/CLOSE), and place a disc on the disc tray. Insert a disc This step is needed only when a disc and a USB device are connected simultaneously in this unit. 4 Operation 6. Select a file using U/u/I/i, and press B (PLAY) or ENTER ( ) to play the file. NOTE 2. Press Z (OPEN/CLOSE) to close the disc tray.
Operation To stop playback Press x (STOP) during playback. Using the disc menu BD DVD AVCHD To pause playback To display the disc menu Press X (PAUSE) during playback. Press B (PLAY) to resume playback. The menu screen may be displayed first after loading a disc which contains a menu. If you want to display the disc menu during playback, press DISC MENU. To play frame-by-frame Press X (PAUSE) while movie playback. Press X (PAUSE) repeatedly to play Frame-byFrame playback.
Operation Resume playback BD ACD DVD AVCHD MOVIE MOVIE-N MUSIC MUSIC-N The unit records the point where you pressed the x (STOP) depending on the disc. If “Xx (Resume Stop)” appears on the screen briefly, press B (PLAY) to resume playback (from the scene point). If you press x (STOP) twice or unload the disc, “x (Complete Stop)” appears on the screen. The unit will clear the stopped point.
Operation 1. Press HOME ( ), and set the [3D Mode] option on the [Setup] menu to [On] (page 28). 2. Press Z (OPEN/CLOSE), and place a disc on the disc tray. 3. Press Z (OPEN/CLOSE) to close the disc tray. The playback starts automatically. The 3D icon appears on the screen when 3D content is in playback. 4. Refer to the owner’s manual of your 3D-ready TV for the further instruction.
Operation Advanced Playback AVCHD ACD MUSIC During playback, press REPEAT repeatedly to select a desired repeat mode. BDs/DVDs A- – Selected portion will be repeated continually. Chapter – The current chapter will be played back repeatedly. Title – The current title will be played back repeatedly. 4 BD DVD AVCHD ACD This player can repeat a portion you have selected.
Operation Enlarge the playback image To delete a Marker BD DVD PHOTO 1. Press SEARCH and the search menu appears on the screen. AVCHD MOVIE MOVIE-N 39 1. During playback or pause mode, press ZOOM to display the [Zoom] menu. 2. Use red (R) or green (G) colored button to zoom out or in the picture. You can move through the zoomed picture using U/u/I/i buttons. 2. Press u to highlight a marker number. Use I/i to select a marked scene that you want to delete. 3.
Operation Using the search menu BD DVD AVCHD MOVIE MOVIE-N Changing content list view MOVIE MOVIE-N MUSIC MUSIC-N PHOTO Using search menu, you can easily to find the point where you want to start playback. On the [Movie], [Music], [Photo] or [Home Link] menu, you can change the content list view. To search a point Method 1 1. During playback, press SEARCH to display the search menu. Press red (R) coloured button repeatedly. 2. Press I/i to skip the playback 15 seconds forward or backward.
Operation Method 2 1. On the content list, press INFO/DISPLAY ( ) to display the option menu. 2. Use U/u to select the [View Change] option. 3. Press ENTER ( ) to change the content list view. Viewing content information MOVIE MOVIE-N The player can display the content information. 1. Select a file using U/u/I/i. 2. Press INFO/DISPLAY ( ) to display the option menu. 3. Select the [Information] option using U/u, and press ENTER ( ).
Operation On-Screen display You can display and adjust various information and settings about the content. Displaying content information on-screen BD DVD i Movie Information – Select this option and press ENTER ( ) to display movie information from Gracenote Media Database (BD/DVD only). 2. Select an option using U/u. 3. Use I/i to adjust the selected option value. 4. Press RETURN (O) to exit the On-Screen display. AVCHD MOVIE MOVIE-N 1.
Operation Playing from selected time BD DVD NOTE AVCHD MOVIE MOVIE-N 1. Press INFO/DISPLAY ( ) during playback. The time search box shows the elapsed playing time. 2. Select the [Time] option and then input the required start time in hours, minutes, and seconds from left to right. For example, to find a scene at 2 hours, 10 minutes, and 20 seconds, enter “21020”. Press I/i to skip the playback 60 seconds forward or backward. 3. Press ENTER ( ) to start playback from selected time.
Operation Watching from a different angle BD DVD Changing the Picture Mode If the disc contains scenes recorded at different camera angles, you can change to a different camera angle during playback. You can change the [Picture mode] option during playback. 1. During playback, press INFO/DISPLAY ( ) to display the On-Screen display. DVD AVCHD MOVIE MOVIE-N 1. During playback, press INFO/DISPLAY ( ) to display the On-Screen display. 2. Use U/u to select the [Angle] option. 2.
Operation Enjoying BD-LIVE This unit allows you to enjoy functions such as picture-in-picture, secondary audio and Virtual packages, etc., with BD-Video supporting BONUSVIEW (BD-ROM version 2 Profile 1 version 1.1/ Final Standard Profile). Secondary video and audio can be played from a disc compatible with the picture-in-picture function. For the playback method, refer to the instructions in the disc.
Operation Playing a movie file and VR disc NOTE • The file requirements are described on page 10. • You can use various playback functions. Refer to pages 34-44. You can play DVD-RW discs that are recorded in Video Recording (VR) format and movie files contained in a disc/USB device. 1. Press HOME ( ). • Unfinalized DVD VR format discs may not be played in this player. • Some DVD-VR discs are made with CPRM data by DVD RECORDER. This unit cannot support these kinds of discs.
Operation NOTE 47 Viewing a photo If you press x (STOP) during playback, the subtitle selection is cancelled. You can view photo files using this player. 1. Press HOME ( ). Changing subtitle code page MOVIE MOVIE-N If the subtitle is not displayed properly, you can change the subtitle code page to view the subtitle file properly. 1. During playback, press INFO/DISPLAY ( ) to display the On-Screen display. 2. Use U/u to select the [Code Page] option. 3. Use I/i to select desired code option. 2.
Operation To play a slide show Press B (PLAY) to start slide show. a Current photo/Total number of photos – Use I/i to view previous/next photo. To stop a slide show b Slide Show – Press ENTER ( ) to start or pause slide show. Press x (STOP) during slide show. c Music Select – Select the background music for the slide show (page 49). To pause a slide show d Music –Press ENTER ( ) to start or pause background music. Press X (PAUSE) during slide show. Press B (PLAY) to re-start the slide show.
Operation Listening to music during a slide show You can display photo files while listening to music files. 1. Press HOME ( ). 2. Select [Photo] or [Home Link] using I/i, and press ENTER ( ). 49 7. Use U/u to select a device, and press ENTER ( ). Devices that you can select may differ depending on the location of the photo file you are displaying in full screen. Photo location Available Device Disc Disc, USB USB Disc, USB Share Folder on your PC (CIFS) CIFS DLNA server DLNA server 8.
Operation Listening to music NOTE • The file requirements are described on page 10. The player can play Audio CDs and music files. 1. Press HOME ( • You can use various playback functions. Refer to pages 34-44. ). Audio CD Recording You can record one desired track or all of the tracks from an Audio CD to a USB storage device. 2. Select [Music] using I/i, and press ENTER ( ). 3. Select the [Disc] or [USB] option using I/i, and press ENTER ( ). 4 1.
Operation 6. Use U/u/I/i to select [Start], and press ENTER ( ). 7. Use U/u/I/i to select a destination folder to be copied. 51 NOTE • The table below shows the average recording time from an audio track with 4 minutes of playback time to a music file with 192kbps as an example. stop mode during playback 1.4 min. 2 min. • All times in the above table are approximate. If you want to create a new folder, use U/u/I/i to select [New Folder] and press ENTER ( ).
Operation Viewing information from Gracenote Media Database The player can access the Gracenote Media Database and loads the music information so that Track name, Artist Name, Genre and other text information can be displayed on the list. Audio CD When you insert an Audio CD, the player starts playback automatically and load the music title from the Gracenote Media Database. If there is no music information in the database, music titles will not be displayed on the screen.
Operation Playing content via your home network The player can browse and play content on your PC and DLNA certified media servers connected on your home network. About DLNA 53 Accessing a DLNA media server 1. Check the network connection and settings (pages 20-25). 2. Press HOME ( ). 3. Select [Home Link] using I/i, and press ENTER ( ). 4. Select a DLNA media server from the list using U/u, and press ENTER ( ).
Operation NOTE NOTE • The file requirements are described on page 10. • The Nero MediaHome 4 Essentials CD-ROM is designed for PCs and should not be inserted in this player or in any product other than a PC. • You can use various playback functions. Refer to pages 34-44. • The supplied Nero MediaHome 4 Essentials CDROM is a customized software edition only for sharing files and folders to this player.
Operation Start up your computer, and insert the Nero MediaHome 4 Essentials CD-ROM into your computer’s CD-ROM drive. An installation wizard will walk you through the quick and uncomplicated installation process. To install Nero MediaHome 4 Essentials, proceed as follows: Sharing files and folders 1. Close all Microsoft Windows programs and exit any anti-virus software that may be running. 1. Double-click the “Nero MediaHome 4 Essentials” icon on the desktop. 2.
Operation Accessing a share folder from your PC NOTE • The file requirements are described on page 10. 1. Start your PC that connected on your local area network. • You can use various playback functions. Refer to pages 34-44. 2. On your PC, share folders which contain movie, photo or music files. • The thumbnail of the unplayable files can be displayed in the [Home Link] menu, but those cannot be played on this player. 3. On the player, check the network connection and settings (pages 20-25). 4.
Operation Entering a network user ID and the password Depending on your PC’s environment, you may need to enter a network user ID and the password for accessing a shared folder. 1. The virtual keyboard appears automatically if the network user ID and the password are required. 2. Use U/u/I/i to select a character then press ENTER ( ) to confirm your selection on the virtual keyboard. 57 3.
Operation Using the NetCast™ Entertainment Access Playing YouTube™ videos You can use various content services via Internet with the NetCast Entertainment Access feature. Watch YouTube™ videos on your TV 1. Check the network connection and settings (pages 20-25). 2. Press HOME ( ). 3. Select the [NetCast] using I/i, and press ENTER ( ). 4. Select an option using I/i, and press ENTER ( ). You can browse, search and watch YouTube™ videos over the internet on your TV via your LG BD player. 1.
Operation 59 About the YouTube™ menu There are various options on the YouTube™ menu. Use U/u/I/i to select an option and press ENTER ( ) to select the options as described below. Featured – The featured videos list will be displayed. Recent Videos – The most recently updated videos list will be displayed. Most Viewed – The most viewed videos list will be displayed. The period option appears at the bottom of the screen. Top Rated – The best rated videos list from YouTube™ server will be displayed.
Operation Using the virtual keyboard Keypad Mode On the virtual keyboard, there are two input modes for the entering a character. Press the yellow (Y) coloured button to toggle the display between keyboard mode and keypad mode. This mode allows you to enter letters by pressing the buttons on the remote control. Press the buttons with the required letter once, twice, three or four times until the letter is displayed.
Operation Searching videos You can search for videos by entering search words of up to 128 characters. 1. Use I/i to select [Search] option from the menu and press ENTER ( ) to display the virtual keyboard. Refer to “Using the virtual keyboard” on page 60 for using virtual keyboard. 61 2. Use U/u/I/i to select a character then press ENTER ( ) to confirm your selection on the virtual keyboard. Refer to “Using the virtual keyboard” on page 60 for using virtual keyboard. 3.
Operation Viewing Picasa™ Web Albums Options while viewing a photo You can use various options during viewing a photo in full screen. Enjoy photo albums from friends and family on the Picasa™ on-line service. View Picasa™ Web Albums on your TV 1. On the player, select the [Picasa™ Web Albums] option in the [NetCast] menu using I/i, and press ENTER ( ). Featured photos are displayed on the screen. 2. Use U/u/I/i to select a photo and press ENTER ( ) to view the photo in full screen.
Operation About the Picasa™ menu Adding friends There are various options on the Picasa™ menu. Use U/u/I/i to select an menu option and press ENTER ( ) to select the options as described below. If you add your friends on the [NetCast Friends] menu, you can see the photos of your friend’s public photos directly. Home – The featured photo list will be displayed. NetCast Friends – List of your friends will be displayed. 1.
Operation Searching photos You can enter a search word to find related photos. 1. Select the [Search] on the Picasa™ menu using U/u/I/i, and press ENTER ( ). 2. Enter a search word using the virtual keyboard. Refer to “Using the virtual keyboard” on page 60 for using virtual keyboard. 3. Select [OK] using U/u/I/i, and press ENTER ( ) to display the search result. NOTE The search result from the player may differ from the result when searched from a web browser on PC. 3.
Operation Using the AccuWeather 65 6. Use U/u/I/i to select [Home] and press ENTER ( ) to display weather information of the selected city. See on-line local and global weather forecasts from AccuWeather.com. Viewing weather information 1. On the player, select the [AccuWeather] option in the [NetCast] menu using I/i, and press ENTER ( ). The city selection menu appears on the screen. Press red (R) coloured button to toggle display between Fahrenheit or Celsius thermometer. 7.
Operation Adding more cities 1. Use I/i to select [Favorite City List] on the AccuWeather menu, and press ENTER ( ). 2. Press ENTER ( ) while [Add City to Favorite City List] is selected. 3. Select a region, country and city using U/u/I/i and ENTER ( ). 4. Repeats step 2-3 to add up to 5 cities. 4 Operation Select the [X] symbol and press ENTER ( ) to delete the stored favorite city. 5. Use U/u to select a city form the [Favorite City List], and press ENTER ( ) to display the weather information.
Maintenance 67 5 Maintenance Handling the Unit Handling Discs When shipping the unit Do not touch the playback side of the disc. Hold the disc by the edges so that fingerprints do not get on the surface. Never stick paper or tape on the disc. Please save the original shipping carton and packing materials. If you need to ship the unit, for maximum protection, re-pack the unit as it was originally packed at the factory.
Troubleshooting 6 Troubleshooting General Symptom Cause & Solution The Power does not turn on. • Plug the power cord into the wall outlet securely. The unit does not start playback. • Insert a playable disc. (Check the disc type, colour system, and regional code.) • Place the disc with the playback side down. • Place the disc on the disc tray correctly inside the guide. • Clean the disc. • Cancel the Rating function or change the rating level. The angle cannot be changed.
Troubleshooting 69 Picture Symptom Cause & Solution There is no picture. • Select the appropriate video input mode on the TV so the picture from the unit appears on the TV screen. • Connect the video connection securely. • Check the [HDMI Color Setting] in the [Setup] menu is set to the appropriate item that conforms to your video connection. • Your TV may not support the resolution you have set on the player. Change the resolution that your TV accepts.
Troubleshooting Network 6 Symptom Cause & Solution BD-LIVE feature does not work. • The connected USB storage may not have enough space. Connect the USB storage with at least 1GB free space. • Ensure that the unit is correctly connected to the local area network and can access the internet (see pages 20-25). • Your broadband speed may not be fast enough to use the BD-LIVE features. Contact your Internet Service Provider (ISP) and increase the broadband speed is recommended.
Appendix 71 7 Appendix Controlling a TV with the Supplied Remote Control You can control your TV using the buttons below. Setting up the remote to control your TV You can operate your TV with the supplied remote control. If your TV is listed in the table below, set the appropriate manufacturer code. 1. While holding down 1 (TV POWER) button, and press the manufacturer code for your TV with the numerical buttons (see the table below).
Appendix Network Software Update Network update notification From time to time, performance improvements and/or additional features or services may be made available to units that are connected to a broadband home network. If there is new software available and the unit is connected to a broadband home network, the player will inform you about the update as follows. Option 1: 1. The update menu will appear on the screen when you turn on the player. 2.
Appendix 3. Select [Update] option, and press ENTER ( ). 73 8. Select [OK] to start updating. (Selecting [Cancel] will end the update and downloaded file will not be re-usable. To update software the next time, the software update procedure has to be started from the beginning again.) CAUTION The player will check for the newest update. NOTE • Pressing ENTER while checking for the update will end the process. • If there is no update available, the Message, “No update is found.” appears.
Appendix Area Code List Choose an area code from this list.
Appendix 75 Language code List Use this list to input your desired language for the following initial settings: [Disc Audio], [Disc Subtitle] and [Disc Menu].
Appendix Trademarks and Licenses “DVD Logo” is a trademark of DVD Format/Logo Licensing Corporation. “Blu-ray Disc”, “Blu-ray” and “Blu-ray disc” logo are trademarks of Blu-ray Disc Association. “Blu-ray 3D” and “Blu-ray 3D” logo are trademarks of Blu-ray Disc Association. DLNA®, the DLNA Logo and DLNA CERTIFIED® are trademarks, service marks, or certification marks of the Digital Living Network Alliance. “AVCHD” and the “AVCHD” logo are trademarks of Panasonic Corporation and Sony Corporation.
Appendix On the LG products, an innovative power consumption system in stand-by mode is built. Therefore, the small amounts of electricity areconsumed even though the power plug is inserted. Gracenote®, Gracenote logo and logotype, and the “Powered by Gracenote” logo are either registered trademarks or trademarks of Gracenote, Inc. in the United States and/or other countries. Music recognition technology and related data are provided by Gracenote®.
Appendix Audio Output Specifications Jack/Setting Source Dolby Digital Dolby Digital Plus Dolby TrueHD DTS DTS-HD Linear PCM 2ch Linear PCM 5.1ch Linear PCM 7.
Appendix *5 If the [HDMI] or [Digital Output] option is set to [DTS re-encode], the audio output is limited to 48 kHz and 5.1Ch. If the [HDMI] or [Digital Output] option is set to [DTS re-encode], the DTS Re-encode audio is output for BD-ROM discs, and the original audio is output for the other discs (like [Primary Pass-Thru]).
Appendix Video Output Resolution When the non-copy protected media is playing back Video Out Resolution HDMI OUT COMPONENT VIDEO OUT HDMI connected HDMI disconnected 576i 576p 576i 576p 576p 576p 720p 720p 720p 1080i 1080i 1080p /24 Hz 1080p / 24 Hz 576i 1080i 1080i 1080p / 50 Hz 1080p / 50 Hz 576i 1080i When the copy protected media is playing back Video Out Resolution HDMI OUT HDMI disconnected 576i 576p 576p 576p 720p 720p 576i 1080i 1080i 576i 576p 1080p /24 Hz
Appendix 81 System Specifications Laser: Semiconductor laser General wavelength: 405 nm / 650 nm Power requirements: AC 200-240 V ~, 50/60 Hz Signal system: Standard PAL/NTSC colour TV system Power consumption: 22 W Frequency response: 20 Hz to 20 kHz (48 kHz, 96 kHz, 192 kHz sampling) Dimensions (W x H x D): Approx. 430 x 44 x 204 mm without foot Signal-to-noise ratio: Net Weight (Approx.): More than 100 dB (ANALOG OUT connectors only) 2.
Appendix Important Information Relating to Network Services PLEASE READ CAREFULLY. USE OF THE NETWORK SERVICES IS SUBJECT TO THE FOLLOWING TERMS AND CONDITIONS. Use of the Network Services requires an Internet connection which is sold separately and for which you are solely responsible. The Network Services may be limited or restricted depending upon the quality, capabilities and technical limitations of your Internet service.
Appendix Open source software notice The following GPL executables and LGPL libraries used in this product are subject to the GPL2.0/ LGPL2.1 License Agreements: GPL EXECUTABLES: Linux kernel 2.6, bash, busybox, cramfs, dhcpcd, e2fsprogs, fdisk, mkdosfs, mtd-utils, net-tools, procps, samba-3.0.25b, sysutils, tcpdump, tftpd, tinylogin, unzip, utelnetd LGPL LIBRARIES: uClibc, DirectFB, blowfish, cairo, ffmpeg, iconv, libusb, mpg123 gSOAP Public License 1.
Web site Telephone Россия ru.lgservice.com Україна ua.lgservice.com Қазақстзн kz.lgservice.com Беларус ru.lgservice.com Latvija lv.lgservice.com Lietuva lt.lgservice.com Eesti ee.lgservice.com 8-800-200-7676 8-800-303-0000 8-8000-805-805 8-820-0071-1111 8-0003-271 8-800-30-800 800-9990 As an ENERGY STAR® Partner, LG has determined that this product or product models meet the ENERGY STAR® guidelines for energy efficiency. ENERGY STAR® is a U.S. registered mark. BX582-P-BUKRLLK-ENG.