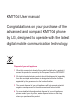KM710d User manual Congratulations on your purchase of the advanced and compact KM710d phone by LG, designed to operate with the latest digital mobile communication technology. Disposal of your old appliance 1 When this crossed-out wheeled bin symbol is attached to a product it means the product is covered by the European Directive 2002/96/EC.
Part 15.21 statement " Change or Modifications that are not expressly approved by the manufacturer could void the user's authority to operate the equipment. " Part 15.105 statement This equipment has been tested and found to comply with the limits for a class B digital device, pursuant to Part 15 of the FCC Rules. These limits are designed to provide reasonable protection against harmful interference in a residential installation.
LIMITED WARRANTY STATEMENT 1. WHAT THIS WARRANTY COVERS: LG offers you a limited warranty that the enclosed subscriber unit and its enclosed accessories will be free from defects in material and workmanship, according to the following terms and conditions: (1) The limited warranty for the product extends for ONE (1) year beginning on the data of purchase of the product.
8 Be careful when using your phone near other electronic devices. RF emissions from your mobile phone may affect nearby in adequately shielded electronic equipment. You should consult with manufacturers of any personal medical devices such as pacemakers and hearing aides to determine if they are susceptible to interference from your mobile phone. Always store your phone away from heat.
] Do not place or answer calls while charging the phone as it may short-circuit the phone and/or cause electric shock or fire. ] Do not use the phone in areas where its use is prohibited. (For example: aircraft). ] Do not damage the power cord by bending, twisting, pulling, or heating. Do not use the plug if it is loose as it may cause a fire or electric shock. ] Do not use your phone in high explosive areas as the phone may generate sparks. ] Do not drop, strike, or shake your phone severely.
This device was tested for typical body-worn operations with the back of the phone kept 0.79 inches (2cm) between the user’s body and the back of the phone. To comply with FCC RF exposure requirements, a minimum separation distance of 0.79 inches(2cm) must be maintained between the user's body and the back of the phone. Third-party belt-clips, holsters, and similar accessories containing metallic components should not be used. Body-worn accessories that cannot maintain 0.
] Do not incinerate. ] Do not expose to high temperature: 60°C (140°F).] ] Do not short-circuit. ] Do not disassemble. Cautions for Battery This device and its accessories comply with part 15 of FCC rules. Operation is subject to the following two conditions: (1) This device and its accessories may not cause harmful interference, and (2) this device and its accessories must accept any interference received, including interference that may cause undesired operation.
Menu map GAMES & ORGANISER MULTIMEDIA 1 Calendar 2 Memo 3 To do 1 2 3 4 Camera Video camera FM radio Voice recorder APPS HISTORY 1 Games 2 Applications 3 Network Profiles 1 2 3 4 5 6 7 MESSAGING MY STUFF PROFILES CONTACTS 1 2 3 4 5 6 7 8 9 0 * 1 2 3 4 5 1 2 3 4 5 1 2 3 4 5 6 7 8 New message Inbox Email box Bluetooth box Drafts Outbox Sent Listen to voicemail Info messages Templates Settings All calls Missed calls Dialled calls Received calls Call duration Call costs Data information Image
Calls Making a call or video call Answering and rejecting a call 1 Key in the number using the keypad. When your phone rings press the key to answer the call. While your phone is ringing, open your handset or press the camera key, then select Silent to mute the ringing. This is great if you’ve forgotten to change your profile to Silent for a meeting. Press the key to reject the incoming call. To delete a digit press C. 2 Press the key to initiate the call. 3 To end the call, press the key.
Calls Speed dialling Viewing your call logs You can assign a speed dial number to a contact you call frequently. 1 Press or and select . 2 Select Speed dials. 3 Your voicemail is set to speed dial 1. You cannot change this. Select any other number either by using the and keys, and pressing the to select Assign, or by pressing the hard key number. 4 Your address book will open. Select the contact you would like to assign to that number using the and keys, then select OK.
Using call divert 1 Press or , select Using call barring and choose Call. 2 Select Call divert. 3 Choose whether to divert all calls, when the line is busy, when there is no reply or when you are out of reach. 4 Choose Activate and select whether to divert to voicemail, another number or your favourite number. 5 Enter your divert number or select Contacts to browse for your divert number. Note: Charges are incurred for diverting calls. Please contact your network provider for details.
Calls Changing the call settings 1 Press or , select and choose Call. 2 From here you can amend the settings for: Call divert – Choose whether to divert your calls. Call Barring – Select when you would like calls to be barred. Answer mode – Choose whether to answer the phone using the accept key, any key or by sliding your handset open. Send my number – Choose whether your number will be displayed when you call someone. Call waiting – Be alerted when you have a call waiting.
Contacts Searching for a contact Contact options Press or , select and choose Search. Or, using the slightly quicker method… 1 Press from the standby screen. 2 Enter the first letter of the contact you want to call. 3 To scroll through the contacts and their different numbers use and . There are many things you can do when viewing a contact. Here’s how to access and use the options menu: 1 Open the contact you’d like to use. See Searching for a contact above. 2 Press to open the list of options.
Contacts Adding a contact to a group Renaming a group You can collect your contacts into groups, for example, keeping your work colleagues and family separate. There are a number of groups including Friends, Colleagues and VIP already set up on the phone. 1 Press or , select and choose Groups. 2 Scroll to the group you wish to add a contact to and select Add member. 3 Your contacts will open.
Adding a picture to a contact Deleting all your contacts You can change the appearance of your contacts in your address book to include a picture. 1 Press or , select and choose Settings. 2 Select View Options and choose With picture. 3 Then return to the address book and select the contact you want to add a photo to. 4 Choose Options and select Edit. 5 Scroll down to the Picture section. Choose Options and select New Picture. Your camera viewfinder will open, so you can take a picture of your contact.
Messaging The Basics 16 Messaging 7 Enter the phone number or select Options Your KM710d combines Text messages, Multimedia messages, Bluetooth messages and Email into one intuitive and easy to use menu. Simply Press or and select . and choose Contacts to open your contacts list. You can add multiple contacts. 8 Select Options and choose Send or just press .
Abc manual In Abc mode you must press the key repeatedly to enter a letter. For example, to write ‘hello’, press 4 twice, 3 twice, 5 three times, 5 three times again, then 6 three times. WARNING: You will be charged per 160 character text message for each person that you send the message to. Message folders 01 02 03 04 Managing your messages 05 You can use your Inbox to manage your messages. 1 Press or , select and then Inbox. 2 Select Options and then choose to: 06 View - View a selected message.
Messaging Delete all read - All opened messages will be deleted. Delete all - You can select whether to delete all of each message type. If you see the message No space for SIM message you should delete some messages from your inbox. If you see the message No space for messages you can delete either messages or saved files to create space. Using templates The Basics 18 You can create templates for the Text and Multimedia messages you send most frequently.
Changing your multimedia message settings Changing your other settings Press or , select , choose Settings then: Email - Set your email account, choose your access point and retrieve interval, and add a signature. Voicemail number - Your voicemail number is stored here. Contact your network operator for more information on the service they provide.
Camera Taking a quick photo Using your toolbar options 1 Press and hold down the Selecting Options will display a new toolbar across the bottom of the viewfinder screen. Use and to navigate through the toolbar options. key on the right hand side of the handset and the camera’s viewfinder will appear on screen. 2 Holding the phone horizontally, point the lens towards the subject of the photo. 3 Press or the key on the right side of the handset to take a photo.
Multi shot - This enables you to take up to six shots automatically in very quick succession. Great for taking photos of moving objects or at sporting events. Colour effect – Choose from four colour tone options: Off (normal/colour), Sepia, Mono (black and white) or Negative. White balance - The white balance ensures that any white in your photo is realistic. In order for your camera to correctly adjust the white balance you may need to determine the light conditions.
Camera Using zoom when viewing a photo Use the arrow keys to move the focus area and zoom in and out. Setting a photo as wallpaper or Picture ID You can set the image to appear at certain times. From your image gallery, use and to select an image and choose Options, Set as to use the selected image as wallpaper or Picture ID for one of your contacts. Note: Picture ID can only be added to contacts saved to your phone, not your SIM.
Video camera Shooting a quick video 1 Press the 2 3 4 5 6 or and select Using your toolbar options , then Video camera. Point the camera lens towards the subject of the video. Press once or press the key on the right side of the handset to start recording. REC will appear in the bottom left corner of the viewfinder and a timer will show the length of your video. To pause the video choose Pause and resume by selecting Resume. Select Stop to stop recording.
Video camera Colour effect - Choose an Image effect to apply to the video you’re taking. Choose from four colour tone options: Off (normal/colour), Sepia, Mono (black and white) or Negative. White balance - The white balance ensures that any white in your video is realistic. In order for your camera to correctly adjust the white balance you may need to determine the light conditions. Choose from Auto, Daylight, Incandescent, Cloudy or Fluorescent.
My stuff You can store any multimedia files on your phone’s memory so that you have easy access to all of your pictures, sounds, videos and games. You can also save your files to a memory card. The advantage of using a memory card is that you can free up space on your phone’s memory. All your multimedia files will be saved in My stuff. To access My stuff, press or then to open a list of folders storing all of your multimedia files.
My stuff Sending a photo Deleting an image 1 Press 1 Press 2 3 4 5 or then select . Scroll to and select Images. Select a photo and choose Options. Select Send via and choose from Multimedia message, Bluetooth or Email. If you choose Multimedia message or Email, your photo will be attached to the message and you can write and send the message as normal. If you choose Bluetooth, you will be prompted to turn Bluetooth on and your phone will search for a device to send the picture to. or then select .
Creating a slide show Sounds If you want to look at all of the images on your phone or scan through what you’ve got, you can create a slide show to save you from having to open and close each individual image. 1 Press or then select . 2 Scroll to and select Images. 3 Select the photo you would like to begin the slideshow and choose Options. 4 Select Slide show and it will begin. 5 Select Options, Pause to pause the slide show and Quit to end the slide show and return to the Images folder.
My stuff Using options while video is paused By selecting Options, the video you are playing will be in pause mode and you can choose from: Delete - Delete the video. Send via - Send the video in a Multimedia message, by Bluetooth or by Email. File - Rename the video, Move the selected video to a folder, View the Information (Name, Date, Size, Playback and Copyright). Landscape / Full mode - Change how you view your video. Sending a video clip 1 Select a video by using the arrow keys.
You may find that when you transfer files from your computer to your phone, they will appear in the Others folder. Games and Apps Your KM710d comes with preloaded games to keep you amused when you have time to spare. If you choose to download any additional games or applications they will be saved into this folder. Playing a game 1 Press or then select . 2 Scroll to and select Games & Apps. 3 Select the game of your choice and choose Options, Play or just press .
My stuff 5 A removable disk folder will open automatically, two if you have a memory card inserted, showing all the folders on your phone or memory card. 6 Drag and drop your images, videos, music or others into the correct folders. 7 Safely remove your phone by clicking on the Safely remove hardware icon in your desktop toolbar. 8 When you want to then access a file, for example an image, press or then select followed by External memory then Images.
Multimedia Music TIP! You can access the MP3 player on the front. By through the MP3 hot key key, you can get directly to your using the playlist. 01 02 03 04 05 06 07 Transferring music onto your phone The easiest way to transfer music onto your phone is via Bluetooth or your USB cable. To transfer using Bluetooth: 1 Make sure both devices have Bluetooth switched on and are visible to one another. 2 Select the music file on the other device and choose to send it via Bluetooth.
Multimedia Playing a song 1 Press 2 3 4 5 6 7 or and select . Select All songs and then the song you want to play. Press . Press to pause the song. Press to skip to the next song. Press to skip to the previous song. Select Options, Minimize to hide the music player screen so that you can continue using your phone as normal while music is playing. Select Back to stop the music and return to the music menu.
TIP! You can download new songs to your KM710d using the Music Sync application in the bundled CD. Those songs get an additional feature called More Like This™, which allows you to generate one-touch automatic playlists composed of similar songs, according to the title of the album or artist, or the mood of the music. These special playlists are saved in My playlist in a folder called More Like This. You can enjoy and manage these playlists as you like.
Multimedia reproduce or copy music. In some countries national law prohibits private copying of copyrighted material. Please check the national legislation of the applicable country concerning the use of such material. When an MP3 is playing on the MP3 player, if you press MP3 short key, you can use BGM mode. In BGM mode MP3 can be played while other functions are being used. BGM can be stopped on the MP3 player screen.
Resetting channels Sending a voice recording 1 Press 1 Once you have finished recording, select or and select . 2 Choose FM radio. 3 Select Options, Reset channels. Choose Yes to confirm the reset. Each channel will return to the starting 87.5Mhz frequency. Listening to the radio 1 Press or and select . 2 Choose FM radio. 3 Select the channel number of the station you would like to listen to. Voice recorder Use your voice recorder to record voice memos or other sounds. 1 Press or and select .
Organiser/Tools Adding an event to your calendar 1 From the standby screen press or 6 Scroll down once more to select whether , and select , then Calendar. 2 Select the date you would like to add an event to. You can choose a date either by scrolling to it using , or by selecting Options and manually entering the date. Note: Once you’ve already got an event saved in your calendar, you will need to select Go to date after selecting Options in order to enter a date to set your event to.
Sharing a calendar event 1 From the standby screen press Adding an event to your To do list or 1 From the standby screen, press , and select , then To do. 2 Select New and type Due date, Note, Priority and Status of your new to do. (Using the Options, you can select the date referring to your calendar) 3 Choose Options, Save. 4 Your to do list will appear on screen and you can View, Add, Delete and do several things by choosing from the Options. and select , then Calendar.
Organiser/Tools Using your calculator 1 From the standby screen press 2 3 4 5 Converting a unit or , and select , then Calculator. Press the numeric keys to input numbers. For simple calculations, select the function you require (+, –, ×, ÷), followed by =. For more complex calculations, select Function to select a command. Select Clear to clear the screen to start a new calculation. Using the stopwatch 1 From the standby screen press 2 3 4 5 and select , then Stopwatch.
Adding a city to your world clock 1 From the standby screen press or and select , then World clock. 2 Select Options and choose Change time zone and select a city. 3 Choose New city from the options to add more cities in your list.
The web Adding and accessing bookmarks With browser at the tip of your fingers, you can get the up to date news and weather forecast as well as information on sports or traffic whenever you need it. In addition, browser allows you to download the latest music, ringtones, wallpapers and games. Accessing the web 1 From the standby screen press or , select and choose OK. 2 To access the browser homepage directly, select Home. Alternately select Go to URL and type in your desired URL.
Saving a page Viewing your browser history 1 Access your required web page as 1 From the standby screen press described above. 2 Choose Options and scroll to Save, select This page. 3 Select OK. select and choose OK. 2 Select History and choose OK. 3 A list of web page titles you have accessed recently will be displayed. To access one of these pages, scroll to the required page and select Options, Connect or just press .
Settings Within this folder you can adapt your settings to make your KM710d personal to you. Note: For information on call settings see page 22. Personalising your profiles Settings 42 You can quickly change your profile from the standby screen. Simply press and select , then the profile you would like to activate. Choose from: General Silent Vibrate only Outdoor Headset Using the Settings menu you can personalise each profile setting. 1 Press or and select .
Changing your phone settings Changing your connectivity settings Your connectivity settings have already been set up by your network operator, so you can enjoy your new phone from the off. If you want to change any settings, use this menu. Press or and select . Choose Connectivity. Your options are: Bluetooth - Set up your KM710d for Bluetooth use. You can adapt your visibility to other devices or search through devices you’re paired with.
Settings Sending and receiving your files using Bluetooth Bluetooth is a great way to send and receive files as no wires are needed and connection is quick and easy. You can also connect to a Bluetooth headset to make and receive calls. Before you can start sharing files with Bluetooth, you will need to pair your device with another Bluetooth device. For information on pairing devices, see Pairing with another Bluetooth device. To switch Bluetooth on: 1 Press or and select .
Changing your Bluetooth settings: 4 Choose the device you want to pair with, 1 Press or and select . Choose Connectivity, then Bluetooth. 2 Choose Bluetooth settings to make changes to: My visibility - Choose whether to Show or Hide your device to others. My name - Enter a name for your KM710d. My address - Change your Bluetooth address. select Pair, enter the passcode and then choose OK. 5 Your phone will then connect to the other device, on which you should enter the same passcode.
Settings Changing your security settings Change your security settings to keep your KM710d and the important information it holds protected. Press or and select . Choose Security then select from the list below: PIN code request - Choose a PIN code to be requested when you turn your phone on. Auto key lock - Choose a duration for locking the key automatically. Phone lock - Choose a security code to lock your phone, When powered on, When SIM changed or Immediately.
Network service Technical data The wireless phone described in this guide is approved for use on the GSM 900, DCS 1800 and PCS1900 networks. A number of features included in this guide are called Network Services. These are special services that you arrange through your wireless service provider. Before you can take advantage of any of these Network Services, you must subscribe to them through your service provider and obtain instructions for their use from your service provider.