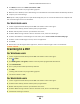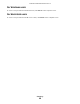User's Manual
Table Of Contents
- Contents
- Safety information
- About your printer
- Ordering and replacing supplies
- Using the printer control panel buttons and menus
- Using the printer software
- Loading paper and original documents
- Printing
- Tips for printing
- Printing basic documents
- Printing specialty documents
- Working with photos
- Using a memory card or flash drive with the printer
- Supported memory cards and file types
- Printing photos using the printer control panel
- Editing photos using the printer control panel
- Printing photos from a memory device using the printer software
- Printing photos from a PictBridge-enabled digital camera
- Printing photos from a memory device using the proof sheet
- Printing photos from a digital camera using DPOF
- Printing from a Bluetooth-enabled device
- Printing on both sides of the paper (duplexing)
- Managing print jobs
- Copying
- Tips for copying
- Making copies
- Copying photos
- Copying an ID card
- Copying a two-sided document
- Enlarging or reducing images
- Adjusting copy quality
- Making a copy lighter or darker
- Collating copies using the printer control panel
- Repeating an image on one page
- Copying multiple pages on one sheet
- Making a duplex copy
- Canceling copy jobs
- Scanning
- Faxing
- Setting up the printer to fax
- Configuring the fax settings
- Creating a contact list
- Sending faxes
- Receiving faxes
- Faxing FAQ
- If I skipped the fax setup initially, do I need to run the installer again to set up the fax?
- What is a splitter and what type of splitter should I use?
- What is my fax number?
- What is my dialing prefix?
- When do I need to set Auto Answer to On?
- How many rings should I set?
- How do I set the distinctive ring for the printer?
- How can I check the dial tone?
- How do I adjust the speaker volume on the printer?
- How can I make sure that the fax answers the call before the answering machine?
- What settings work best with digital voice mail?
- How do I change the resolution of the documents that I fax?
- How do I send a fax at a scheduled time?
- How do I send a fax using a phone calling card?
- How do I know that the fax was sent successfully?
- How do I view the fax history of the printer?
- How do I print a fax on both sides of the paper?
- How do I forward a fax?
- Can I block faxes?
- Can I retrieve failed faxes?
- Networking
- Installing the printer on a wireless network
- Wireless network compatibility
- Supported network security options
- Printing a network setup page
- Information you will need to set up the printer on a wireless network
- Installing the printer on a wireless network
- Installing the printer on other computers
- Interpreting the colors of the Wi-Fi indicator light
- Special wireless installation instructions
- Assigning a static IP address
- Changing wireless settings after installation
- Advanced wireless setup
- Creating an ad hoc wireless network
- Adding a printer to an existing ad hoc wireless network
- Configuring the printer wirelessly using WPS (Wi-Fi Protected Setup)
- Switching between USB, Ethernet, and wireless connections (Windows only)
- Switching between USB, Ethernet, and wireless connections (Macintosh only)
- Sharing a printer in a Windows environment
- Sharing a printer in a Macintosh environment
- Installing the printer on an Ethernet network
- Networking FAQ
- What is Wi-Fi Protected Setup?
- Where do I find my WEP key or WPA passphrase?
- What is an SSID?
- Where do I find my SSID?
- What is a network?
- How do I find out what type of security my network is using?
- How are home networks configured?
- Why do I need an installation cable?
- How do I attach the installation cable?
- How are infrastructure and ad hoc networks different?
- Finding the signal strength
- How can I improve wireless signal strength?
- How can I make sure my computer and printer are connected to the same wireless network?
- Can I use my printer on a USB and a network connection at the same time?
- What is a MAC address?
- How do I find the MAC address?
- What is an IP address?
- What is TCP/IP?
- How do I locate IP addresses?
- How are IP addresses assigned?
- What is a key index?
- Installing the printer on a wireless network
- Maintaining the printer
- Troubleshooting
- Notices
- Product information
- Edition notice
- UNITED STATES GOVERNMENT RIGHTS
- Trademarks
- Licensing notices
- Federal Communications Commission (FCC) compliance information statement
- Noise emission levels
- Temperature information
- Waste from Electrical and Electronic Equipment (WEEE) directive
- Product disposal
- Taiwan waste dry cell batteries recycle logo notice
- Battery notice
- Information for Chinese RoHS program
- ENERGY STAR
- Power consumption
- LEXMARK LICENSE AGREEMENTS
- MICROSOFT CORPORATION NOTICES
- European Community (EC) directives conformity
- Japanese VCCI notice
- Korean KCC statement
- Regulatory notices for telecommunication terminal equipment
- Notice to users of the US telephone network: FCC requirements
- South Africa telecommunications notice
- Notice to users of the Canadian telephone network
- Notice to users of the New Zealand telephone network
- Verwendung dieses Produkts in Deutschland
- Notice to Users in the European Union
- Regulatory notices for wireless products
- Exposure to radio frequency radiation
- Notice to users in Brazil
- Industry Canada (Canada)
- Taiwan NCC RF notice statement
- Notice to users in the European Union
- Index
6 Click Email, and then select Photo, Document or PDF.
Scanning starts and the scan progress dialog appears.
7 When the scan is finished, a new e-mail message is created with the scanned document automatically attached.
8 Compose your e-mail message.
Note: If your e-mail program does not open automatically, then you can scan the document to the computer and
then send it through e-mail as an attachment.
For Macintosh users
1 Load an original document faceup into the ADF or facedown on the scanner glass.
2 From the Finder desktop, double-click the printer program folder.
3 Double-click the printer Center to open the All-In-One Center.
4 From the “What is being scanned?” menu on the main screen, select a document type.
5 From the “How will the scanned image be used?” menu, choose To be viewed on monitor/web page.
6 From the “Send scanned image to” menu, choose an application.
7 Click Scan.
8 Retrieve the scanned image from the application, and then send it through e-mail as an attachment.
v11452462 - GCAPATAR
Scanning to a PDF
For Windows users
1 Load an original document faceup into the ADF or facedown on the scanner glass.
2 Click
or Start.
3 Click All Programs or Programs, and then select the printer program folder from the list.
4 Select Printer Home.
5 Choose your printer from the printer drop-down list.
6 Click PDF.
Scanning starts and the scan progress dialog appears.
7 Save the document as a PDF.
For Macintosh users
1 Load an original document faceup into the ADF or facedown on the scanner glass.
2 From the Finder desktop, double-click the printer program folder.
3 Double-click the printer Center to open the All-In-One Center.
4 From the “What is being scanned?” menu on the main screen, choose a document type.
5 Customize the settings as needed.
Lexmark Confidential until announced
Scanning
66