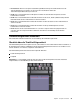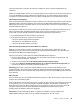Operation Manual
Anzeige mit zwei Fingern
vergrößern
Legen Sie zwei Finger auf das
Trackpad, und vergrößern Sie
den Abstand zwischen den
Fingern, um die Anzeige zu
vergrößern.
Mit drei Fingern nach oben
wischen
Legen Sie drei Finger auf das
Trackpad und wischen Sie dann
nach oben, um die
Aufgabenansicht mit allen
geöffneten Fenstern anzuzeigen.
Anmerkung: Die Geste wird nur
unter dem Betriebssystem
Windows 10 unterstützt.
Mit drei Fingern nach unten
wischen
Legen Sie drei Finger auf das
Trackpad und wischen Sie dann
nach unten, um den Desktop
anzuzeigen.
Anmerkung: Die Geste wird nur
unter dem Betriebssystem
Windows 10 unterstützt.
ThinkPad-Zeigereinheit anpassen
Sie können die ThinkPad-Zeigereinheit anpassen, um die Verwendung praktischer und effizienter zu
gestalten. Beispielsweise können Sie wahlweise die TrackPoint-Zeigereinheit, das Trackpad oder beides
aktivieren. Sie können Touch-Gesten auch deaktivieren oder aktivieren.
Gehen Sie wie folgt vor, um die ThinkPad-Zeigereinheit anzupassen:
1. Wechseln Sie zur Systemsteuerung.
2. Zeigen Sie die Systemsteuerung unter Verwendung der kleinen oder großen Symbole an. Klicken Sie auf
Maus. Das Fenster mit den Mauseigenschaften wird angezeigt.
3. Befolgen Sie im Fenster mit den Mauseigenschaften die angezeigten Anweisungen, um die
Anpassung durchzuführen.
Kappe des Stifts austauschen
Die Kappe 1 auf dem Zeigestift kann abgezogen werden. Wenn Sie die Kappe längere Zeit benutzt haben,
empfiehlt es sich möglicherweise, sie durch eine neue zu ersetzen.
Anmerkungen:
• Stellen Sie sicher, dass Sie eine Kappe mit Einkerbungen
a verwenden, wie in der folgenden Abbildung
dargestellt.
• Je nach Modell weicht das Aussehen Ihrer Tastatur möglicherweise von der Abbildung in diesem
Abschnitt ab.
Kapitel 2. Computer verwenden 27