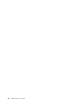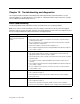User manual
Table Of Contents
- Important safety information
- Service and upgrades
- Static electricity prevention
- Power cords and power adapters
- Extension cords and related devices
- Plugs and outlets
- External devices
- Heat and product ventilation
- Operating environment
- Laser compliance statement
- Power supply statement
- Cleaning and maintenance
- Tip-over hazard prevention notice
- Chapter 1. Product overview
- Chapter 2. Using your computer
- Chapter 3. You and your computer
- Chapter 4. Security
- Chapter 5. Installing or replacing hardware
- Handling static-sensitive devices
- Installing or replacing hardware
- Installing external options
- Installing the monitor stand
- Removing the computer cover
- Removing and reinstalling the frame foot
- Removing and reinstalling the rear I/O assembly
- Installing or replacing a memory module
- Replacing the hard disk drive
- Replacing the optical drive
- Replacing the converter board
- Replacing the heat sink
- Replacing the microprocessor
- Replacing the internal speakers
- Replacing the thermal sensor
- Replacing the integrated camera
- Replacing the Wi-Fi card
- Replacing the ambient light sensor
- Replacing the card reader
- Replacing the ExpressCard
- Replacing the heat sink and fan assembly for GPU
- Replacing the rear PS/2 connectors and serial port assembly
- Replacing the mouse
- Replacing the keyboard
- Completing the parts replacement
- Chapter 6. Recovery information
- Chapter 7. Using the Setup Utility program
- Chapter 8. Updating system programs
- Chapter 9. Preventing problems
- Chapter 10. Troubleshooting and diagnostics
- Chapter 11. Getting information, help, and service
- Appendix A. Notices
- Appendix B. Regulatory information
- Appendix C. WEEE and recycling information
- Appendix D. Restriction of Hazardous Substances Directive (RoHS)
- Appendix E. China Energy Label
- Appendix F. ENERGY STAR model information
- Index

•Alwaysdisconnectapowercordbygraspingtheplug,butnotthecord.
Cleaningyourcomputer
Itisagoodpracticetocleanyourcomputerperiodicallytoprotectthesurfacesandensuretrouble-free
operation.
CAUTION:
Besuretoturnoffthecomputerandmonitorpowerswitchesbeforecleaningthecomputerand
monitorscreen.
Computer
Useonlymildcleaningsolutionsandadampclothtocleanthepaintedsurfacesofthecomputer.
Keyboard
Tocleanyourcomputerkeyboard,dothefollowing:
1.Applysomeisopropylrubbingalcoholtoasoft,dust-freecloth.
2.Wipeeachkeytopsurfacewiththecloth.Wipethekeysonebyone;ifyouwipeseveralkeysatatime,
theclothmayhookontoanadjacentkeyandpossiblydamageit.Makesurethatnoliquiddripsonto
orbetweenthekeys.
3.Toremoveanycrumbsordustfrombeneaththekeys,youcanuseacamerablowerwithabrush
orcoolairfromahairdryer.
Note:Avoidsprayingcleanerdirectlyontothedisplayorthekeyboard.
Opticalmouse
Thissectionprovidesinstructionsonhowtocleananopticalmouse.
Anopticalmouseusesalight-emittingdiode(LED)andanopticalsensortonavigatethepointer.Ifthe
pointeronthescreendoesnotmovesmoothlywiththeopticalmouse,youmightneedtocleanthemouse.
Tocleananopticalmouse,dothefollowing:
1.Turnoffyourcomputer.
2.Disconnectthemousecablefromthecomputer.
3.Turnthemouseupsidedowntocheckthelens.
a.Ifthereisasmudgeonthelens,gentlycleantheareawithaplaincotton-tippedswab.
b.Ifthereisdebrisinthelens,gentlyblowthedebrisawayfromthearea.
4.Checkthesurfaceonwhichyouareusingthemouse.Ifyouhaveaveryintricatepictureorpattern
beneaththemouse,itmaybedifficultforthedigitalsignalprocessor(DSP)todeterminechanges
inthemouseposition.
5.Reconnectthemousecabletothecomputer.
6.Turnyourcomputerbackon.
Displayscreen
Dustbuildupcompoundsproblemsassociatedwithglare.Cleanyourdisplayscreenperiodically.
Beforeyouperformanymaintenanceonthecomputerdisplay,ensurethatyourcomputeristurnedoff.
Whencleaningthescreen,observethefollowingguidelines:
•Donotapplywateroranyotherliquiddirectlytothescreen.
Chapter9.Preventingproblems91