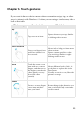User Guide - Lenovo Notebooks (for Windows 8.1)
Table Of Contents
Chapter 3. The charms
7
Search charm - - - - - - - - - - - - - - - - - - - - - - - - - - - - - - - - - - - - - - - - - - - - - - - - - - - - - - - - - - - - - - - - - - - - - - - - - - - - - - - - - - - - - -
The Search charm is a powerful new way to find what you are looking for. It
includes five search contexts: Everywhere, Settings, Files, Web images, and
Web videos. With the Search charm ( + Q), you can search for anything.
You can search within the current app (like finding a specific message in
Mail), search another app, search your entire computer (for an app, setting,
or file), or search an item via Internet by Bing.
Search everywhere.
Once you select this option, you can search local files, apps, settings, and
Internet by Bing. You can filter the search results to show apps, settings, files,
or web contents, depending on what you are looking for. For example, you
can search out Paint, and open the Paint app directly.
Search settings.
Once you select this option, you can search any item in Change PC settings.
You need not go through many steps to find what you want to set.
Search files.
Once you select this option, you can search any file that is saved on your
computer.
Note: To search from the Start screen, you do not even need to open the charms bar.
Directly start typing what you want to search.