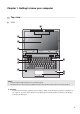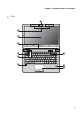Lenovo V470/ V570/ B470/B570/B570e ©Lenovo China 2011 New World. New Thinking.TM User Guide V2.0 www.lenovo.com P/N: 147500265 Printed in China Read the safety notices and important tips in the included manuals before using your computer.
Notes • Before using the product, be sure to read Lenovo Safety and General Information Guide first. • Some instructions in this guide may assume that you are using Windows® 7. If you are using other Windows operating system, some operations may be slightly different. If you are using other operating systems, some operations may not apply to you. • The features described in this guide are common to most models.
Contents Chapter 1. Getting to know your computer .......................................................1 Top view .........................................................1 Left-side view ................................................ 6 Right-side view.............................................. 8 Front view ......................................................9 Bottom view .................................................10 Chapter 2. Learning the basics .................12 First use...............
Chapter 1. Getting to know your computer Top view -------------------------------------------------------------------------------------------------------------------------- V470 a b c d V470 e k f g i h Notes: • Only the V570 and B570/B570e have a numeric keypad. • The illustrations in this manual may differ from the actual product. Please refer to the actual product. Attention: • Do NOT open the display panel beyond 130 degrees.
Chapter 1.
Chapter 1.
Chapter 1. Getting to know your computer B570/B570e a b c d B570 k e f j g i h a Integrated camera (Select models only) Use the camera for video communication. b Wireless module antennas (Select models only) The built-in antennas ensure optimal reception of wireless radio. c Computer display The LCD display provides brilliant visual output. d Speakers The stereo speakers provide rich and powerful sound. e Power button Press this button to turn on the computer.
Chapter 1. Getting to know your computer g Built-in microphone The built-in microphone (with noise reduction) can be used for video conferencing, voice narration, or simple audio recordings. h Touchpad The touchpad functions as a conventional mouse. Note: For details, see “Using the touchpad” on page 15. i Fingerprint reader (Select models only) With the fingerprint reader you can register fingerprints and use them as passwords to secure your computer.
Chapter 1. Getting to know your computer Left-side view ------------------------------------------------------------------------------------------------------------- V470/B470 a c d e g f h V570/B570/B570e a a b b Kensington slot c d f g h Attach a security lock (not supplied) here. Note: For details, see “Attaching a security lock (not supplied)” on page 26. b AC power adapter jack Connect the AC adapter here. Note: For details, see “Using AC adapter and battery” on page 14.
Chapter 1. Getting to know your computer g USB port or eSATA/ USB combo port (Select models only) Connects to eSATA or USB devices. Note: For details, see “Connecting a universal serial bus (USB) device” on page 19. h USB port Connects to USB devices. Note: For details, see “Connecting a universal serial bus (USB) device” on page 19.
Chapter 1. Getting to know your computer Right-side view --------------------------------------------------------------------------------------------------------- V470/B470 a b c c V570/B570/B570e a b a d c Headphone jack d c e Connects to external headphones. Attention: • Listening to music at high volume over extended periods of time may damage your hearing. b Microphone jack Connects to external microphones. c USB port Connects to USB devices.
Chapter 1. Getting to know your computer Front view ---------------------------------------------------------------------------------------------------------------------- V470/B470 b a c d V570/B570/B570e a b d c a System status indicators For details, see “System status indicators” on page 23. b GPU (Graphics Processing Unit) switch (Select models only) Slide and release this switch under Windows operating system to switch the GPU (Graphics Processing Unit) mode used by the system.
Chapter 1.
Chapter 1. Getting to know your computer V570/B570/B570e a b d c e a Battery latch - manual The manual battery latch is used to keep the battery pack secured in place. b Battery pack For details, see “Using AC adapter and battery” on page 14. c Battery latch - spring loaded The spring-loaded battery latch keeps the battery pack secured in place. d SIM card slot (Select models only) Insert a SIM card (not supplied) for using Mobile Broadband.
Chapter 2. Learning the basics First use ---------------------------------------------------------------------------------------------------------------------------- Reading the manuals Read the supplied manuals before using your computer. Conncting to the power The supplied battery pack is not fully charged at purchase. To charge the battery and begin using your computer, insert the battery pack and connect the computer to an electrical outlet.
Chapter 2. Learning the basics To put the computer into sleep state, do one of the following. • Click and select Sleep from the Start menu. • Press Fn + F1. Note: Wait until the power indicator light starts blinking (indicating that the computer is in sleep state) before you move your computer. Moving your computer while the hard disk is spinning can damage the hard disk, causing loss of data. To wake the computer, do one of the following. • Press the power button. • Press any key on the keyboard.
Chapter 2. Learning the basics Using AC adapter and battery ------------------------------------------------------------------------------- Checking battery status You can determine the percentage of battery power remaining by checking the battery icon in the notification area. Note: As each computer user has different habits and needs, it is difficult to predict how long a battery charge will last. There are two main factors: • The amount of energy stored in the battery when you commence work.
Chapter 2. Learning the basics Using the touchpad ------------------------------------------------------------------------------------------------------ V570 a b c a Touchpad To move the cursor on the screen, slide your fingertip over the pad in the direction in which you want the cursor to move. b Left click button The function corresponds to that of the left mouse button on a conventional mouse.
Chapter 2. Learning the basics Using the keyboard -----------------------------------------------------------------------------------------------------Your computer has a numeric keypad and function keys incorporated in its standard keyboard. Numeric keypad V470/B470 The keyboard has keys that, when enabled, work as a 10-key numeric keypad. To enable or disable the numeric keypad, press Fn + F8. V570/B570/B570e The keyboard has a separate numeric keypad.
Chapter 2. Learning the basics Function key combinations Through the use of the function keys, you can change operational features instantly. To use this function, press and hold Fn a ; then press one of the function keys b .
Chapter 2. Learning the basics The following describes the features of each function key. 18 Fn + Esc: Turn on/off the integrated camera. Fn + F1: Enter sleep mode. Fn + F2: Turn on/off the backlight of the LCD screen. Fn + F3: Open the interface for the display device switch to select this notebook or an external display. Fn + F4: Open the interface for display resolution settings. Fn + F5: Open the interface for integrated wireless devices settings (on/off).
Chapter 2. Learning the basics Connecting external devices ----------------------------------------------------------------------------------Your computer has a wide range of built-in features and connection capabilities.
Chapter 2. Learning the basics Connecting a Bluetooth device (Select models only) If your computer has an integrated Bluetooth adapter card, it can connect to and transfer data wirelessly to other Bluetooth enabled devices, such as notebook computers, PDAs and cell phones. You can transfer data between these devices without cables and up to 10 meters range in open space. Note: The actual maximum range may vary due to interference and transmission barriers.
Chapter 2. Learning the basics Switching GPU (Select models only) ------------------------------------------------------------------Some IdeaPad models support Switchable Graphics. With this technology, you have the flexibility to switch between a dedicated Nvidia® GPU* (increased-performance GPU) and an integrated Intel GPU (power-saving GPU), without restarting the Windows operating system. * GPU is short for graphics processing unit.
Chapter 2. Learning the basics Special keys and buttons ----------------------------------------------------------------------------------------- V570 OneKey Rescue system button • When the computer is powered-off, press this button to enter the OneKey Rescue system if Lenovo OneKey Rescue system has been preinstalled. • In Windows operating system, press this button to start Lenovo OneKey Recovery. Note: For details, see “OneKey Rescue system” on page 33.
Chapter 2. Learning the basics System status indicators ------------------------------------------------------------------------------------------These indicators inform you of the computer status.
Chapter 2.
Chapter 2.
Chapter 2. Learning the basics Securing your computer ------------------------------------------------------------------------------------------This section provides information about how to help protect your computer from theft and unauthorized use. Attaching a security lock (not supplied) You can attach a security lock to your computer to help prevent it from being removed without your permission.
Chapter 3. Connecting to the Internet As a global network, the Internet connects computers worldwide, providing services such as e-mailing, information searching, electronic commerce, Web browsing and entertainment. You can connect the computer to the Internet in the following ways: Wired connection: use physical wiring to connect. Wireless network technology: connect without wiring.
Chapter 3. Connecting to the Internet Wireless connection ---------------------------------------------------------------------------------------------------Wireless connections provide mobile access to the Internet, allowing you to stay online anywhere the wireless signal covers. Divided by the signal scales, wireless connection to the Internet can be built based on the following standards. Wi-Fi Wi-Fi networks cover a small physical area, like a home, office, or small group of buildings.
Chapter 3. Connecting to the Internet Using Mobile Broadband (Select models only) Before getting started with Mobile Broadband, you first need to choose a mobile network operator and make sure you are in the coverage area of the network. After that, you also need: • To activate the Mobile Broadband service through your local mobile network operator. You will get a Subscriber Identity Module (SIM) card after activation.
Chapter 3. Connecting to the Internet Inserting the SIM card To insert the SIM card: 1 2 3 4 Turn off the computer; then disconnect the AC adapter and all cables from the computer. Close the computer display and turn it over. Remove the battery. Insert the SIM card in the card slot until it clicks into place as shown in the illustration. Notes: • The direction of insertion is shown by the SIM card mark next to the card slot. • Inserting the SIM card in the wrong direction may damage the SIM card slot.
Chapter 3. Connecting to the Internet V570 Notched Corner 5 Put the battery back in place. Turn the computer over and reconnect the cables.
Chapter 3. Connecting to the Internet Removing the SIM card To remove the SIM card: 1 Turn off the computer, then disconnect the AC adapter and all cables from the computer. 2 3 4 Close the computer display and turn it over. Remove the battery. Push the SIM card in until you hear a click, and then pull the SIM card out. V470 V570 5 Put the battery back in place. Turn the computer over and reconnect the cables. Note: Never insert or remove the SIM card while the computer is on.
Chapter 4. OneKey Rescue system OneKey Rescue system -------------------------------------------------------------------------------------------- Introduction The Lenovo OneKey Rescue system is an easy-to-use application that can be used to back up the data on your system partition (C drive) for easy restore when required. You can run Lenovo OneKey Recovery under the Windows operating system, and the OneKey Rescue system without starting the Windows operating system.
Chapter 5. Troubleshooting Frequently asked questions ----------------------------------------------------------------------------------This section lists frequently asked questions and tells where you can find detailed answers. For details about each publication included in the package with your computer, see Lenovo V470/V570/B470/ B570/B570e Setup Poster. What safety precautions should I follow when using my computer? See “Chapter 1.
Chapter 5. Troubleshooting When do I need to restore the system to the factory status? You can use this feature when your system fails or you need to re-install your operating system. This will restore your computer back to the initial status when you first booted up your computer after receiving it from the store. If there is critical data on your current partition, back it up before you run this recovery feature.
Chapter 5. Troubleshooting Troubleshooting ------------------------------------------------------------------------------------------------------------If you do not find your problem here, see Chapter 2. The following section only describes problems that might negate the need to refer to the more comprehensive information in Chapter 2. Display problems When I turn on the computer, nothing appears on the screen. • • If the screen is blank, make sure that: - The battery is installed correctly.
Chapter 5. Troubleshooting Sleep or hibernation problems The critical low-battery error message appears, and the computer immediately turns off. • The battery power is getting low. Connect the AC adapter to the computer, or replace the battery with a fully charged one. The computer enters sleep mode immediately after Power-on self-test (POST). • Make sure that: - The battery is charged. - The operating temperature is within the acceptable range. See “Chapter 2.
Chapter 5. Troubleshooting Battery problems Your computer shuts down before the battery status indicator shows empty. -orYour computer operates after the battery status indicator shows empty. • Discharge and recharge the battery. The operating time for a fully charged battery is short. • For details, see “Handling the battery” in Chapter 2. The computer does not operate with a fully charged battery. • The surge protector in the battery might be active.
Chapter 5. Troubleshooting Other problems Your computer does not respond. • • The computer does not start from a device you want. • • • The connected external device does not work. • • To turn off your computer, press and hold the power button for 4 seconds or more. If the computer still does not respond, remove the AC adapter and the battery. Your computer might lock when it enters sleep mode during a communication operation. Disable the sleep timer when you are working on the network.
Appendix A. CRU instructions Notes: • The illustrations used in this chapter are of the Lenovo V570, unless otherwise stated. • The following steps about upgrading and replacing devices are the same for the V470, V570, B470 and B570/B570e. Replacing the battery --------------------------------------------------------------------------------------------------Note: Use only the battery provided by Lenovo. Any other battery could ignite or explode.
Appendix A. CRU instructions Replacing the hard disk drive ---------------------------------------------------------------------------------You can increase the storage capacity of your computer by replacing the hard disk drive with one of greater capacity. You can purchase a new hard disk drive from your reseller or Lenovo marketing representative. Notes: • Replace the hard disk drive only if you upgrade it or have it repaired.
Appendix A. CRU instructions To replace the hard disk drive, do the following: Turn off the computer; then disconnect the AC adapter and all cables from the computer. 1 2 3 4 Close the computer display, and then turn the computer over. Remove the battery pack. Remove the Hard disk drive (HDD)/Memory/Mini PCI Express Card slot compartment cover. a. Loosen the screws that secure the compartment cover a . b. Remove the compartment cover b .
Appendix A. CRU instructions 5 Remove the frame fixing screw c . c 6 Pull the tab in the direction shown by arrow d .
Appendix A. CRU instructions 7 Take out the hard disk drive secured in a metal frame e . e 44 8 9 0 Remove the screws and detach the metal frame from the hard disk drive. A B C D Reinstall the frame fixing screw. Attach the metal frame to a new hard disk drive and tighten the screws. Put the hard disk drive gently into the hard disk drive bay with the tab facing upwards and the connectors facing each other; then push it firmly into space. Reinstall the compartment cover and tighten the screws.
Appendix A. CRU instructions Replacing memory --------------------------------------------------------------------------------------------------------You can increase the amount of memory in your computer by installing a double-data-rate three synchronous dynamic random access memory (DDR3 SDRAM)-available as an option-in the memory slot of your computer. DDR3 SDRAMs are available in various capacities. Note: Use only the memory types supported by your computer.
Appendix A. CRU instructions 6 If two DDR3 SDRAMs are already installed in the memory slot, remove one of them to make room for the new one by pressing out on the latches on both edges of the socket at the same time. Be sure to save the old DDR3 SDRAM for future use. a a b 7 Align the notch of the DDR3 SDRAM with the protrusion of the socket and gently insert the DDR3 SDRAM into the socket at a 30-45° angle.
Appendix A. CRU instructions Note: If only one DDR3 SDRAM is used on the computer you are servicing, the card must be installed in SLOT-0 ( : lower slot), but not in SLOT-1 ( : upper slot). To make sure that the DDR3 SDRAM is installed correctly, do as follows: 1 Turn the computer on. 2 Hold F2 during startup. The BIOS setup utility screen opens. The System Memory item shows the total amount of memory installed in your computer.
Appendix A. CRU instructions Removing the optical drive (only for V470/B470) ------------------------------------------To remove the optical drive, do the following: 1 2 Remove the screw shown in the illustration a . Gently pull the optical drive out b . b a The following table provides a list of CRUs (Customer Replaceable Units) for your computer, and informs you of where to find replacement instructions.
Appendix B. Lenovo limited warranty L505-0010-01 04/2008 This Lenovo Limited Warranty applies only to Lenovo branded hardware products you purchased for your own use and not for resale. This Lenovo Limited Warranty is available in other languages at www.lenovo.com/warranty. What this warranty covers Lenovo warrants that each hardware product that you purchase is free from defects in materials and workmanship under normal use during the warranty period.
Appendix B. Lenovo limited warranty Some problems can be resolved with a replacement part that you can install yourself called a “Customer Replaceable Unit” or “CRU.” If so, your Service Provider will ship the CRU to you to install.
Appendix B. Lenovo limited warranty Use of personal information If you obtain service under this warranty, Lenovo will store, use and process information about your warranty service and your contact information, including name, phone numbers, address, and e-mail address. Lenovo will use this information to perform service under this warranty and to improve our business relationship with you.
Appendix B. Lenovo limited warranty This limit also applies to Lenovo’s suppliers, resellers, and your Service Provider. It is the maximum amount for which Lenovo, its suppliers, resellers, and your Service Provider are collectively responsible.
Appendix B. Lenovo limited warranty Warranty information -------------------------------------------------------------------------------------------------Product or machine type Country or region of purchase Warranty period Taiwan, Korea 3, 4 Singapore 1, 3, 4 India 1, 4 China (Hong Kong S.A.R.), China (Macau S.A.R.
Appendix B. Lenovo limited warranty Types of warranty service 1 Customer Replaceable Unit (“CRU”) Service Under CRU Service, your Service Provider will ship CRUs to you for installation by you. CRU information and replacement instructions are shipped with your product and are available from Lenovo at any time upon request. CRUs that are easily installed by you are called Self-service CRUs, while Optional-service CRUs may require some technical skill and tools.
Appendix B. Lenovo limited warranty 5 Product Exchange Service Under Product Exchange Service, Lenovo will ship a replacement product to your location. You are responsible for its installation and verification of its operation. The replacement product becomes your property in exchange for the failed product, which becomes the property of Lenovo. You must pack the failed product in the shipping carton used to ship the replacement product and return it to Lenovo.
Appendix C. Product specific notices The notices in this appendix are specific to the product with the given MT number. Notices that are common for most Lenovo products are included in “Appendix A. Notices” of the Lenovo Safety and General Information Guide. Energy star information (only for V470/V570/B470/B570) ------------------ ENERGY STAR® is a joint program of the U.S. Environmental Protection Agency and the U.S.
Appendix C. Product specific notices Table 1. ENERGY STAR power-management features Windows® 7 Power plan: Energy Star • Turn off the display: After 10 minutes • Put the computer to sleep: After 25 minutes • Advanced power settings: - Turn off hard disks: After 20 minutes - Hibernate: After 1 hour To awaken your computer from a Sleep mode, press any key on your keyboard. For more information about these settings, refer to your Windows Help and Support information system.
Appendix C. Product specific notices Electronic emissions notices -----------------------------------------------------------------------------The following information refers to Lenovo V470/V570/B470/B570/B570e, machine type 20086, 4396/ 20092, 1066/20087, 4315/20093, 1068/20129. Federal Communications Commission (FCC) Statement This equipment has been tested and found to comply with the limits for a Class B digital device, pursuant to Part 15 of the FCC Rules.
Appendix C. Product specific notices Industry Canada Class B Emission Compliance Statement This Class B digital apparatus complies with Canadian ICES-003. Avis de conformité à la réglementation d’Industrie Canada Cet appareil numérique de la classe B est conforme à la norme NMB-003 du Canada.
Appendix C. Product specific notices European Union Compliance Statement Class B Compliance European Union - Compliance to the Electromagnetic Compatibility Directive This product is in conformity with the protection requirements of EU Council Directive 2004/108/ EC on the approximation of the laws of the Member States relating to electromagnetic compatibility.
Appendix D. Specifications Model Name: V470/V570/B470/B570/B570e Machine Type 20086, 4396 / 20092, 1066 / 20087, 4315 / 20093, 1068 / 20129 Note: The following specifications may contain technical inaccuracies or typographical errors. Lenovo reserves the right to improve and/or change specifications at any time without notice. V470/B470 V570/B570/B570e Size Appr. 340 mm × 234.6 mm × 20.7~31.3 mm (V470) Appr. 340 mm × 234.6 mm × 23.4~33.6 mm (B470) Appr. 378 mm × 252 mm × 32.3 mm (V570) Appr.
Trademarks The following terms are trademarks or registered trademarks of Lenovo in the United States, other countries, or both. Lenovo OneKey Microsoft and Windows are trademarks of Microsoft Corporation in the United States, other countries, or both. Other company, products, or service names may be trademarks or service marks of others.
Index A O AC adapter Using ................................................................ 14 OneKey Rescue system button ..............................33 B Battery Charging.......................................................... 14 Bluetooth Connecting ...................................................... 20 C Camera ........................................................................ 4 F P Password Problems ..........................................................36 Using ................
Notes • Before using the product, be sure to read Lenovo Safety and General Information Guide first. • Some instructions in this guide may assume that you are using Windows® 7. If you are using other Windows operating system, some operations may be slightly different. If you are using other operating systems, some operations may not apply to you. • The features described in this guide are common to most models.
Lenovo V470/ V570/ B470/B570/B570e ©Lenovo China 2011 New World. New Thinking.TM User Guide V2.0 www.lenovo.com P/N: 147500265 Printed in China Read the safety notices and important tips in the included manuals before using your computer.