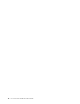User Manual
Chapter 3. Navigate the screen
Use the multi-touch screen
Note: Some gestures might not be available depending on the app you use.
Tap
Open an app or perform an
action on an open app, such as
Copy
, Save, and Delete,
depending on the app.
Tap and hold
Open a shortcut menu.
Slide
Scroll through items, such as
lists, pages, and photos.
Drag an item to the location you
want
Move an object.
Move two fingers closer
together
Zoom out.
Move two fingers farther apart
Zoom in.
Swipe up from the bottom
Show or hide the app shelf.
Tap with two fingers
Open a shortcut menu.
Tips
• Turn off the computer before cleaning the multi-touch screen.
• Use a dry, soft, and lint-free cloth or a piece of absorbent cotton to remove fingerprints or dust from the
multi-touch screen. Do not apply solvents to the cloth.
• The multi-touch screen is a glass panel covered with a plastic film. Do not apply pressure or place any
metallic object on the screen, which might damage the touch panel or cause it to malfunction.
• Do not use fingernails, gloved fingers, or inanimate objects for input on the screen.
• Regularly calibrate the accuracy of the finger input to avoid a discrepancy.
Use the special keys
Your Chromebook keyboard works just like a conventional keyboard but with a few special keys.
© Copyright Lenovo 2019 11