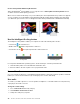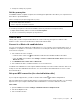User's Manual
Table Of Contents
- About this documentation
- Chapter 1. Meet your computer
- Chapter 2. Get started with your computer
- Chapter 3. Explore your computer
- Chapter 4. Accessories
- Chapter 5. Secure your computer and information
- Chapter 6. Configure advanced settings
- Chapter 7. CRU replacement
- Chapter 8. Help and support
- Appendix A. Important safety information
- Appendix B. Accessibility and ergonomic information
- Appendix C. Supplemental information about the Linux operating system
- Appendix D. Compliance and TCO Certified information
- Appendix E. Notices and trademarks
Swipe in from the left edge
View all your open windows in task view.
• Swipe downwards shortly from the top edge (for full-screened
app or when your computer is in the tablet mode)
Show a hidden title bar.
• Swipe in from the top edge to the bottom edge (when your
computer is in the tablet mode)
Close the current app.
Tips
• Turn off the computer before cleaning the multi-touch screen.
• Use a dry, soft, and lint-free cloth or a piece of absorbent cotton to remove fingerprints or dust from the
multi-touch screen. Do not apply solvents to the cloth.
• The multi-touch screen is a glass panel covered with a plastic film. Do not apply pressure or place any
metallic object on the screen, which might damage the touch panel or cause it to malfunction.
• Do not use fingernails, gloved fingers, or inanimate objects for input on the screen.
• Regularly calibrate the accuracy of the finger input to avoid a discrepancy.
Use privacy protection (for selected models)
Use the PrivacyGuard feature
Depending on the model, your computer might support the PrivacyGuard feature. When the feature is
enabled, it darkens screen and reduces visibility from side angles to protect screen content against visual
hacking. By default, the PrivacyGuard feature is disabled. You can press F12 or Fn+D to enable it. You will be
prompted by the on-screen icon
or every time the feature is enabled or disabled.
The privacy level of this feature varies depending on the screen brightness level, the contrast ratio, and the
physical environment where you are using this feature.
• Press
to increase the privacy level.
• Press
to decrease the privacy level.
Automatic PrivacyGuard feature for passwords
Though the PrivacyGuard feature is disabled, PrivacyGuard feature could also be automatically enabled in
case that you are required to input passwords. By default, this automatic PrivacyGuard feature for
passwords is disabled. You can enable it on Lenovo Vantage.
Note: The automatic PrivacyGuard feature for passwords is not supported on computers with the Linux
®
operating system.
Chapter 2. Get started with your computer 27