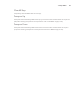User Manual
2. Select one of the five slots.
3. Either use the up and down arrows on the computer keyboard to increment/decrement to
the desired note, or type in the desired note number.
4. Repeat for any other notes that may be needed.
Alternatively, the keyboard graphic at the bottom of the Note Entry tab may be used to edit
keys.
(2) Note Entry Keyboard
The note entry keyboard is a graphical representation of a keyboard that covers the entire MIDI
range —!from note 0 (C-2) to note 127 (G8). It is used for editing and displaying all active notes on
the currently selected key —!each active note will light up blue.
Editing Keys
The keyboard can be used to edit the notes of the currently selected key. Clicking a black or
white key on the keyboard will add that pitch to the selected key. Clicking a blue key will
remove that pitch from the selected key.
No more than five notes may be selected at a time.
(3) Edit Buttons
The Note Entry tab contains a number of helpful buttons that can
be used to speed up the editing process. They are as follows:
Copy Key
Copies the currently selected key’s settings to the clipboard.
Paste Key
Pastes a copied key’s settings to the currently selected key.
Clear Key
Completely clears all MIDI notes from the currently selected
key.
Copy Key
Clear Key
Paste Key
Clear All Keys
Transpose Up
Transpose Down
12 Step Editor 28