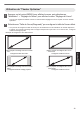OperationManual
Table Of Contents
- Pour commencer
- Préparation
- Fonctionnement
- Ajuster/Régler
- Entretien
- Dépannage
- Autres
Visualisation du contenu HDR10+
1
Appuyez sur le bouton [MENU] pour afficher le menu, et réglez “Type de contenu”
sur “Auto” ou “HDR10+” dans le menu “Qualité Image”.
2
Saisissez le contenu HDR10+.
0
Lorsque
“Signal d'entrée” " “Réglage EDID HDMI” " “HDR10+” est configuré sur “Off”, la réception de HDR10+ est
désactivée. Pour profiter du contenu HDR10+, configurez sur “Marche”. (“Réglage EDID HDMI”P. 77)
Réglage Frame Adapt HDR
1
Appuyez sur le bouton [MENU] pour afficher le menu, et réglez “Type de contenu”
sur “Auto” ou “HDR10” dans le menu “Qualité Image”.
2
Configurez “Modes” sur “Frame Adapt HDR 1”~“Frame Adapt HDR 3” dans le menu
“Qualité Image”.
0
Vous
pouvez également configurer le réglage en appuyant sur la touche [PICTURE MODE] et en utilisant les
touches ↑↓ pour sélectionner “Frame Adapt HDR 1”~“Frame Adapt HDR 3”. (P. 40)
0
Entrez le contenu HDR10 lorsque “Modes” est configuré sur “Auto”.
3
Configurer sur “Traitement HDR” dans le menu “Qualité Image”.
(“Traitement HDR”P. 71)
*
4
Configurer sur “Niveau HDR” dans le menu “Qualité Image”.
(“Niveau HDR”P.
72)
*
*
Ceci ne peut être configuré que lorsque “Modes” est configuré sur “Frame Adapt HDR 1”~“Frame Adapt HDR 3”.
REMARQUE
0
Si
vous souhaitez regarder du contenu HDR10 dans le mode image “Frame Adapt HDR 1”~“Frame Adapt HDR 3”,
nous vous recommandons d’activer la commutation automatique sur “Frame Adapt HDR 1”~ “Frame Adapt HDR
3” dans “Signal d'entrée”"“Sélection automatique du mode d'image”"“HDR10”. (“Sélection automatique du mode
d'image”P. 76)
0
La configuration de “Theater Optimizer” sur “Marche” permet de configurer automatiquement “Niveau HDR” en
fonction de la taille de l’écran et de l’état du projecteur. (
“Theater Optimizer”P. 72)
48
Ajuster/Régler