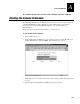User's Manual
Troubleshooting the EasyLAN Wireless
5-3
5
This chapter describes how to troubleshoot the EasyLAN Wireless.
Troubleshooting Printing Problems
First, check the printer to make sure it is online and has media and ribbon.
If the printer is working fine, test the connection between the printer and the EasyLAN
Wireless by pushing the test switch on the back of the printer for less than 5 seconds.
Note:
Remember, if a test label does not print, the printer may still be able to print
through the EasyLAN Wireless. Set up the printer as you normally would and try
printing from an application.
If the test label does not print, try resetting the EasyLAN Wireless to factory defaults by
holding the test switch for more than 5 seconds.
Troubleshooting Wireless Configuration Problems
Make sure your computer’s wireless adapter or access point is configured properly and
note the settings paying special attention to the wireless mode, SSID or network name,
WEP or security, and IP address settings so you can configure your EasyLAN Wireless
to the same wireless settings.
Make sure you have a good wireless signal from your PC and from the EasyLAN
Wireless. Make sure that the EasyLAN Wireless is within range (90 meters or 300 feet),
and that it is away from metal objects and other devices with radio signals (such as
Bluetooth radios, cordless phones, and microwave ovens).
Make sure your computer is set to infrastructure mode if you are connecting through an
access point or ad-hoc (802.11) if you are connecting to the EasyLAN Wireless without
an access point. See the documentation for your wireless adapter for details.
If you are using WEP (Wired Equivalent Privacy) encryption or security on your
wireless network, you need to temporarily disable WEP on your PC in order to
configure the EasyLAN Wireless. If you are using an access point with WEP enabled
and it does not allow non-WEP clients to communicate with other non-WEP clients,
then you need to temporarily change the wireless mode of your computer to ad-hoc
(802.11) mode.
Note:
If no computers on your network can be set to ad-hoc mode, you need to
temporarily disable WEP on your access point. When you are done configuring the
EasyLAN Wireless, you can re-enable WEP on your computer and change the wireless
mode back if necessary.