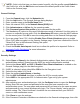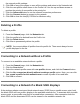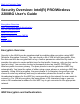User's Guide
list. If an attempt is made to edit a distributed profile that is password protected, a password
prompt will appear.
Automatically importing WLAN profiles is accomplished by monitoring the import folder on your
hard disk for new profile files. Only profiles that have the Enable Auto-Import box checked on
the Profile Wizard dialogs can be automatically imported. If a profile of the same name already
exists in the Profile List, a dialog is displayed from which you can either reject the import, or
accept in which case the existing profile will be replaced. All imported profiles will be placed at the
bottom of the Profile List, and the profile file will be immediately deleted after the import whether
the import was successful or not.
Step 1: To export an "Enabled Auto-Import" profile from the profile list:
1. Select a profile to be edited from the Profile List in the Networks page, and click the Edit
button or click the Add button to create a new profile using the Profile Wizard.
2. Check the Enable Auto-Import checkbox on the General page.
3. Click OK (Edit a profile) or Finish (Add a profile) to save the settings.
Step 2: Export the profile from the profile list to a folder on your computer.
4. From the General page, click the Networks tab.
5. Click the Advanced button.
6. Click the profile to export from the export profile list.
7. Click the Browse button and select a folder to save the profiles in. Click OK to return to the
previous dialog.
8. Click the Export button to start exporting the profile.
9. Click OK twice to return to the Networks dialog.
10. Click OK to close the Intel(R) PROSet for Wireless.
Step 3: Copy (not drag-and-drop) the exported profile from its folder (see step 7) to the following
directory, Programs Files\Intel\PROSetWireless\PROSet\Import. The profile is now ready to
distribute to other computers. Once the profile is received by the remote computer it will
automatically be available for use from the profile list.
Editing an Existing Profile
To edit an existing profile:
1. From the General page, click the Networks tab.
2. Select the profile to edit from the Profile List.
3. Click the Edit button. The General page displays.
4. Click on the General, Security, and Password tabs to make the necessary changes for