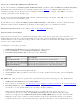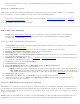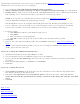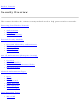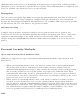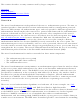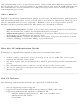User's Manual
provisioning automatically. A status message is displayed in the Wireless Event Viewer that an
administrator can review on the user's computer.
1. Leave unchecked Disable EAP-FAST Enhancements (CCXv4).
2. Allow authenticated provisioning and Allow unauthenticated provisioning are both checked.
3. Default Server: None selected is the default. Click Select Server to select a PAC from the default
PAC authority server. The Protected Access Credentials selection page opens.
NOTE: Server groups are only listed if you have installed an
Administrator Package that
contains EAP-FAST Authority ID (A-ID) Group settings.
PAC distribution can also be completed manually (out-of-band). Manual provisioning lets you
create a PAC for a user on an ACS server and then import it into a user's computer. A PAC file
can be protected with a password, which the user needs to enter during a PAC import.
4. To import a PAC:
1. Click Import to import a PAC from the PAC server.
2. Click Open.
3. Enter the PAC password (optional).
4. Click OK to close this page. The selected PAC is used for this wireless profile.
5. Click Next.
6. If this is not a Pre-logon/Common profile, then click Next and jump to
Step 3 of 3: EAP-FAST
Server.
7. If this is a Pre-logon/Common profile, or if you are not using the Administrator Tool to create this
profile, proceed to the next step.
Step 2 of 3: EAP-FAST Additional Information
1. Authentication Protocol: Select MS-CHAP-V2 or GTC
2. User Credentials: Select Use Windows Logon or Use the following.
3. If you selected Use the following, then enter the User Name, Domain, Password, and Confirm
Password.
4. Enter the Roaming Identity: %DOMAIN%\%USERNAME
5. Click Next.
Step 3 of 3: EAP-FAST Server
1. Click Validate Certificate if desired and select the Certificate Issuer from the drop down menu.
The default selection is Any Trusted CA.
2. If desired, click Specify Server or Certificate Name and enter the name. Then click Server
Name must match the specified entry exactly or Domain name must end with the specified
entry.
3. Click OK.
Back to Top
Back to Contents
Trademarks and Disclaimers