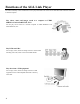"Pro HD" high definition player AVeL Link Player SRDVD-100U User's Manual Read the attached “Setup Guide” before using this product. Keep this manual and “Setup Guide” in a secure place for future reference.
Table of contents Introduction Functions of the AVeL Link Player ..................................................................... 2 Important Safety Information ............................................................................. 3 Precautions for Use............................................................................................. 9 Checking the Items in the Package ................................................................... 11 Checking the Operating Environment ..........
Introduction Functions of the AVeL Link Player p.2 Important Safety Information p.3 Precautions for Use p.9 Checking the Items in the Package p.11 Checking the Operating Environment p.12 Name of Each Part p.
Functions of the AVeL Link Player The AVeL Link Player can be connected to a TV to play DVD-Videos as well as movies and other audio/video files stored in a network computer. Play videos, music and images stored in a computer or UHDL SERIES of I-O DATA DEVICE, INC.! You can play movies stored in a network computer or UHDL SERIES of I-O DATA DEVICE, INC. Play DVDs and CDs! You can play videos, music and images stored in various media including video CDs, music CDs and recordable DVDs.
Important Safety Information The following describes cautionary items that must be observed to prevent injury to the user or property damage, and to ensure the safe, correct use of this product. Be sure to observe the items described below when using your AVeL Link Player. Note that some instructions cover products in general, in addition to the AVeL Link Player manufactured by I-O DATA DEVICE, INC.
Important Safety Information Warning If you have detected abnormal heat, smoke, noise or smell, immediately stop using the Disconnect product. Power Plug Do not repair, modify or disassemble the product. Do Not Doing so may result in fire, electric shock, burns or In the event of an abnormality, turn off the power and Disassemble malfunction. Should you require repair, contact our repair service disconnect the power plug from the power socket. section.
Important Safety Information Warning Moving to a cooler place Strictly Observe Do not damage the power cable. If the product is moved from a cold place to a warm place, ● Do not place a heavy object on the cable. bedewing may occur on the exterior surface of or inside ● Do not kink the cable. Prohibited ● Do not pull the cable. the product. Continuing to use the product with dews ● Do not modify the cable. ● Do not heat the cable.
Important Safety Information Caution Touching the metal and other surfaces of the product. If abnormality is found in a metal or plastic part of the product after relocation, etc., turn off the power and disconnect the power plug from the power socket. Continuing to use the product may result in electric shock or fire. Also, do not place any article around Disconnect the power socket, because it will obstruct quick disconnection of the power plug when necessary.
Important Safety Information Do not see the internal laser beam directly. Doing so may result in visual impairment. Never look into the internal mechanism. DANGER : VISIBLE AND INVISIBLE LASER RADIATION WHEN OPEN. AVOID DIRECT EXPOSURE TO BEAM. CAUTION : DVD NETWORK PLAYER IS A CLASS 1 LASER PRODUCT. HOWEVER, THIS PLAYER USES VISIBLE LASER BEAM WHICH COULD CAUSE HAZARDOUS RADIATION EXPOSURE IF DIRECTED. BE SURE TO OPERATE THE PLAYER CORRECTLY AS INSTRUCTED.
Important Safety Information FCC Notices This device complies with Part 15 of the FCC Rules. Operation is subject to the following two conditions: ・This device may not cause harmful interference. ・This device must accept any interference received, including interference that may cause undesired operation. FCC WARNING Changes or modifications not expressly approved by the party responsible for compliance could void the user's Authority to operate the equipment.
Precautions for Use Supported Formats ● Supported Video Formats (* The figures are peak values. As for the bit rate, both the CBR and VBR systems are supported.) Format Wired LAN DVD CD USB 2.0 USB 1.1 MPEG-1,MPEG2-PS,MPEG2-TS 19Mbps 19Mbps 4Mbps 19Mbps 3Mbps DivX,XviD 1.5Mbps 1.5Mbps 1.5Mbps 1.5Mbps 1.5Mbps WMV9 8Mbps 8Mbps 4Mbps 8Mbps 3Mbps * AVI files can be played only when they are interleaved.
Precautions for Use How to Care ● To remove soiling on the cabinet or operation panel, wipe the soiled area gently using a soft cloth. ● To remove stubborn stains, wipe with a cloth that has been moistened with water-diluted neutral detergent and wrung tightly, and then remove excess liquid using a dry cloth. Do not use benzine, thinner or other solvent. Doing so may cause the surface material to deteriorate or coating to peel.
Checking the Items in the Package Select the check boxes to confirm that all items are included in the package. Should you find any missing item, please contact our Support Center.
Checking the Operating Environment The types of computers that can be connected to the AVeL Link Player and supported operating environments are specified below. Check the model and operating environment of your computer once again. Types of computers that can communicate with the AVeL Link Player Supported models Supported operating systems ● Windows XP ● Windows 2000 ● Windows 98 Second Edition ● PC/AT compatible machine ● Macintosh series ● Mac OS X 10.
Name of Each Part Remote Controller ● DVD Mode (Playback of DVD-Videos, Video CDs and Music CDs) (1) Power button (POWER) ⇒ Turn on/off the power (19) Open/close button (EJECT) ⇒ Open/close the tray (2) Alphanumeric input buttons ⇒ Enter numbers (20) PBC button (SELECT) ⇒ Perform playback control (in Video-CD playback mode) (3) Clear button (CLEAR) ⇒ Not used (21) Play/pause button (PLAY/PAUSE) ⇒ Switch between playback and pause (4) Output switching button (TV MODE) ⇒ Switch the output mode (22) Mut
Name of Each Part ● File Mode (Playback of Files in a Computer or Medium) (1) Power button (POWER) ⇒ Turn on/off the power (19) Open/close button (EJECT) ⇒ Open/close the tray (2) Alphanumeric input buttons ⇒ Enter alphabets and numbers (20) PBC button (SELECT) ⇒ Switch the text input mode (3) Clear button (CLEAR) ⇒ Delete one character (21) Play/pause button (PLAY/PAUSE) ⇒ Switch between playback, pause and continuous playback (4) Output switching button (TV MODE) ⇒ Switch the output mode (5) Setup
Name of Each Part ● Detail Explanation of the Remote Controller NO. Button Explanation Turn on/off the power to the AVeL Link Player. When this button is off, it means the AVeL Link Player is in (1) POWER the standby mode. Turn off the POWER button on the AVeL Link Player if the Link Player will not be used for a long period. These buttons are used to enter text during setup. The mode will switch sequentially to CAPS LOCK ON, NUM LOCK ON and CAPS LOCK OFF each time the SELECT button is pressed.
Name of Each Part NO. Button ↑(↓) (7) ←(→) (8) BACK Explanation Normally these buttons are used to move the cursor. The cursor is displayed in blue border or crosshatch. In the file mode, pressing each button during continuous list playback will play the next (or previous) file. Normally these buttons are used to move the cursor. The cursor is displayed in red border or crosshatch. In the file mode, you can specify the playback position directly during data playback by using these buttons.
Name of Each Part NO. Button Explanation (17) ANGLE (18) (19) TITLE Display the title menu of the DVD. EJECT Open/close the tray. If multiple angle options are provided for the DVD to be played, this button can be used to switch the selected angle option. ● Switch the input mode when entering text. Three input modes are available, as described below. The mode will switch sequentially every time this button is pressed.
Name of Each Part NO. Button Explanation You can specify the time or title/chapter and play (31) SEARCH the DVD from the specified position. (Both the title and chapter must be specified.) (32) RELOAD (33) INFO DVD search Time Title/chapter 00:00:00 000/000 Refresh the files in a folder. Display the information of the DVD, music CD or other medium being played, or information of the repeat mode or other setting currently effective. This button is disabled in the file mode.
Name of Each Part AVeL Link Player Display Playback mode: (Playing) (Paused) Playback time: 00:00:00 (when a DVD or CD is played) (hours) (minutes) (seconds) PRO HD (no operation) USB, NETWORK, CD/DVD (when a file is played) SETUP(Setup mode) SLIDE(Slide show) Data information: DTS Output destination: DVI NTSC PAL Repeat: MP3 480P 720P 1080i ALL Front Tray POWER button POWER lamp EJECT TRAY button PREV (↑) button NEXT (↓) button STOP (HOME) button PAUSE/PLAY (RETURN) PLAY (ENTER) button USB port
MEMO 20
Preparation [1] Checking the Operating Environment P.22 [2] Preparing the Remote Controller P.23 [3] Connecting the AVeL Link Player P.24 [4] Installing AVeL Link Server P.26 [5] Checking the IP Address of the Computer P.29 [6] Setting the AVeL Link Player for the First Time P.
[1] Checking the Operating Environment The setup will vary depending on the environment in which you will be using your AVeL Link Player. Select the applicable environment from the options explained below. Using the AVeL Link Player as a DVD/CD player When you want to connect the AVeL Link Player to a TV to view DVDs and CDs (no network connection) ⇒ Refer to the attached Setup Guide.
[2] Preparing the Remote Controller Set the batteries in the remote controller. 1 Open the battery cover and set the batteries as shown below. Point! Always insert the batteries from the negative side first. Confirm that the negative and positive sides of the batteries match the marks on the remote controller. The supplied batteries are used for operation checks. Replace them with new, commercially available AAA dry batteries at your earliest convenience. 2 Install the battery cover again.
[3] Connecting the AVeL Link Player Connecting to a TV Tips ・The AVeL Link Player can also be connected to an AV amplifier. For details, refer to "Connecting Other Equipment" (p.75). ・For connection with USB equipment, refer to "Playing from a USB Equipment or DVD/CD Medium" (p.41). Go to the next page.
[3] Connecting the AVeL Link Player Connecting via Wired LAN (without DHCP Server) Connect your computer to the AVeL Link Player using a LAN cable. Connecting via a hub To connect the AVeL Link Player via a hub, use the supplied LAN cable to connect the hub to the AVeL Link Player. hub LAN cable (sold separately) Connecting directly to the computer To connect the AVeL Link Player directly to the computer, use a cross LAN cable (to be purchased separately).
[4] Installing AVeL Link Server Install AVeL Link Server in the computer. AVeL Link Server let sends the content (videos, pictures and music) stored in the computer to the AVeL Link Server. Windows Go to p.28 if your computer is running "Mac OS X". 1 Turn on the power to the computer and start Windows. 2 Set the support software CD-ROM in the CD-ROM drive. 3 Click the OK button, and then click the Next button. If your computer is running Windows XP/2000, log on as Administrator.
[4] Installing AVeL Link Server 4 Click the Finish button. Click. This completes the installation. Go to "[5] Checking the IP Address of the Computer" (p.29).
[4] Installing AVeL Link Server Mac OS X 1 Turn on the power to the computer. 2 Set the support software CD-ROM in the CD-ROM drive. 3 Double-click SRDVD100Uxxx, double-click the MAC folder, and then double-click avellinkx-xxx.dmg. (xxx indicates the version) ⇒ The CD-ROM (SRDVD100Uxxx) icon will be displayed on the desktop (xxx indicates the version). Double-click 4 Drag and drop the AVeL Link Server icon onto the Applications folder. Drag and drop. Tips For users of MAC OS X 10.
[5] Checking the IP Address of the Computer When the AVeL Link Player has been connected to a network without DHCP server, change the IP address of the AVeL Link Player to one that allows it to communicate with your computer. You must check the IP address of your computer before setting the IP address of the AVeL Link Player. The following describes the method to check the IP address of your computer.
[5] Checking the IP Address of the Computer Windows XP 1 Log on to the computer as Administrator. 2 Click the Start button. Click Control Panel in the Start menu. [1] Click. 3 [2] Click. Click Network and Internet Connections. When the Network and Internet Connections window opens, click Network Connections. [2] Click. [1] Click. 4 Right-click Local Area Connection, and then click Properties in the pop-up menu. [1] Right-click. [2] Click.
[5] Checking the IP Address of the Computer 5 Click Internet Protocol (TCP/IP), and then click the Properties button. [1] Click. [2] Click. 6 Check the settings for IP address and Subnet mask, and write them down in the space provided below. Write down these settings in the space provided below. If this option is selected, perform the following operations [1] Select Use the following IP address. [2] Enter the appropriate values in IP address and Subnet mask.
[5] Checking the IP Address of the Computer Windows 2000 1 Log on to Windows 2000 as Administrator. 2 Click the Start button. Click Control Panel in the Start menu. [1] Right-click. [2] Click. 3 Right-click Local Area Connection, and then click Properties in the pop-up menu. [1] Right-click. [2] Click. 4 Click Internet Protocol (TCP/IP), and then click the Properties button. [1] Click. [2] Click.
[5] Checking the IP Address of the Computer 5 Check (write down) the settings for IP address and Subnet mask. Write down these settings in the space provided below. If this option is selected, perform the following operations [1] Select Use the following IP address. [2] Enter the appropriate values in IP address and Subnet mask. Be careful not to enter values that are already used by other equipment (other computer, etc.) on the network.
[5] Checking the IP Address of the Computer Windows 98 SE 1 Click Start, point to Settings, click Control Panel, and then double-click the Networks icon. 2 Double-click TCP/IP. * If multiple adapters are available, double-click TCP/IP->xxxxxxxx (xxxxxxxx indicates the device name of the LAN adapter). Double-click. 3 Check (write down) the settings for IP address and Subnet mask. Write down these settings in the space provided below.
[5] Checking the IP Address of the Computer Mac OS X 1 Click Apple Menu, click System Preferences, and then double-click the Network icon. Double-click. 2 Click TCP/IP, and then check (write down) the settings for IP address and Subnet mask. [2] Click. [1] Click. [3] Write down these settings in the space provided below. If the setting here is not Enter Manually, perform the following operations. [1] Select Enter manually under Setting mode.
[6] Setting the AVeL Link Player for the First Time Setting the IP Address of the AVeL Link Player (without DHCP Server) 1 Have the values checked in "[5] Checking the IP Address of the Computer" ready. * Check the values you wrote down on the following pages: - Windows XP ·················· p.31 - Windows 2000 ··············· p.33 - Windows 98 SE·············· p.34 - Mac OS X ······················ p.35 2 Turn on the power to the AVeL Link Player.
[6] Setting the AVeL Link Player for the First Time 4 Select IP Setup, and then press the ENTER button. Select. [1] Press. [2] Press. 5 Select Switch to Manual, and then press the ENTER button. Select.
[6] Setting the AVeL Link Player for the First Time 6 Enter the IP Address and Subnet Mask by referring to the values you have checked*, select the Save button, and then press the ENTER button. * Refer to the values you wrote down on p.31 (Windows XP), p.33 (Windows 2000), p.34 (Windows 98), or p.35 (Mac OS X). (The settings shown below are examples. The correct values will vary depending on the operating environment of your computer.
Playing Video/Audio Playing a DVD-Video, Video CD or Music CD p.40 Playing from a USB Equipment or DVD/CD Medium p.41 Playing a File in the Computer p.43 How to play a copy protected file by DRM (Digital Rights Management) p.48 Enjoy Online Contents p.
Playing a DVD-Video, Video CD or Music CD The following describes how to play a DVD-Video, video CD or music CD. 1 Open the tray and set the medium you want to play. To open the tray, press the EJECT button on the remote controller or EJECT TRAY button on the AVeL Link Player. Point! ● It will take a few moments for the tray to open after the EJECT TRAY button on the AVeL Link Player is pressed. Wait for a while after pressing the button.
Playing from a USB Equipment or DVD/CD Medium The following describes how to play a file stored in the USB equipment or DVD/CD medium connected to the AVeL Link Player. 1 Set the USB equipment or DVD/CD medium you want to play from. ● Setting a USB Equipment [1] Turn on the power to the AVeL Link Player. [2] Turn on the power to the USB equipment. [3] Connect the USB equipment to the USB port located on the front of the AVeL Link Player. ⇒ The AVeL Link Player will recognize the USB equipment.
Playing from a USB Equipment or DVD/CD Medium 2 Select the source you want to play from, and then press the ENTER button on the remote controller. Select. [1] Select. [1] Select. [2] Press. 4 Select the data you want to play, and then press the ENTER button on the remote controller. You can play all displayed data (continuous playback) by pressing the PLAY/PAUSE button on the remote controller. Select.
Playing a File in the Computer The AVeL Link Player can play movies, pictures and music stored in the computer (server). Playing a file on AVel Link Server Refer to p.44 Playback of content from DLNA server Refer to p.
Playing a File in the Computer Playing a file on AVel Link Server 1 Start AVeL Link Server on the computer. Click Start, point to (All) Programs, point to AVeL Link Server, and then click AVeL Link Server. Alternatively, double-click the AVeL Link Server shortcut icon on the desktop. * For details on how to use AVeL Link Server, refer to "Reference on AVeL Link Server" (p.58). Point! ● The Windows Security Alert screen may open when AVeL Link Server is started. In this case, click Unblock. Click.
Playing a File in the Computer 3 Turn on the power to the AVeL Link Player. * It will take several seconds for the AVeL Link Player to power up. POWER button 4 Press. Select the server storing the data you want to play. Select the server storing the data you want to play, and then press the ENTER button on the remote controller. The selectable servers are automatically displayed in red. [1] Select. Server [1] Select. [2] Press.
Playing a File in the Computer 6 Tips Play the data. Select the data you want to play, and then press the ENTER button on the remote controller. ⇒ The data will be played. Different ways to play data You can select desired data to play the data. When Continuous or Slide Show is selected, the data stored in the selected folder will be played sequentially. When Shuffle is selected, the data stored in the selected folder will be played in a random order.
Playing a File in the Computer Playback of content from DLNA server 1 Start DLNA server on the computer. 2 Register the desired file to DLNA server. 3 Turn on the power to the AVeL Link Player. * Please read manual of DLNA Server software or inquire the manufacture of DLNA Server software about set-up of DLNA Server software. * It will take several seconds for the AVeL Link Player to power up. POWER button 4 Press. Select DLNA server on the log in menu.
How to play a copy protected file by DRM (Digital Rights Management) If you move your digital music and movie files which are protected by DRM, you need to update or install your software. Please update and install following software. ・Windows Media Player 10 ・Windows Media Connect [ Install ] Windows Media® Player 10 We really recommend you to install Windows Media® Player 10 by Microsoft Windows Update. It's for your safe system setup.
How to play a copy protected file by DRM (Digital Rights Management) ® Windows Media Connect Setup You need to run Windows Media® Connect after that installation. Also check the status between Windows Media® Connect and LinkPlayer. [ Status ] Device If your setting is correct, you may see the following window on starting. [ Status ] Setting Setting menu allows you to turn on/off the auto-start & stop/start the sharing.
Enjoy Online Contents You can access and enjoy online contents via "AVeL LinkPlayer". 1 Turn on the power to the AVeL Link Player. * It will take several seconds to power up. POWER button 2 Press. Select "Online Premium Contents" and press "Enter" on your remote controller. Select. [1] Select. [1] Select. [2] Press. 3 Select Online Service. Choose the online contents, which you would like to watch, and press “Enter” on your remote controller. ⇒ Online contents will be displayed. Select.
Troubleshooting Troubleshooting p.
Troubleshooting Problem Cause/Point to check The AVeL Link Player does Is the power cable connected to the not power up. power socket? Is the power cable connected to the Action Connect the power cable to the power socket. Confirm that the power cable is connected to the AVeL Link Player. AVeL Link Player? The remote controller does not Aren't the batteries in the remote controller low? work. Are the batteries connected in the Replace them with new batteries. Set the batteries correctly.
Troubleshooting Problem A video file cannot be played Cause/Point to check The file format is not supported. correctly. Action Convert the file to MPEG or other supported format. Refer to "Supported Formats" (p.9). If the problem file is an AVI file, check if the file is "interleaved." If a non-interleaved file is played, either video or audio may not be played. When creating or playing an AVI file, check if "interleaving" is enabled or the file is "interleaved.
Troubleshooting Problem Cause/Point to check Action Music files are not classified The files were added or deleted Restart AVeL Link Server. by "album," "singer" and while AVeL Link Server was (If the server icon is shown in the message area at the bottom right of the "category." still not started. screen, right-click the icon and close the program.) The data is inside the Watch Only the data in the folder specified as "Default Library" are classified. Folder.
Troubleshooting When the AVeL Link Player Cannot Connect to a Server (Computer) If no server is displayed in the AVeL Link Player menu, or when selecting a displayed server with the ENTER button on the remote controller will show the message "Cannot connect to the specified server" or "Log in later," check the items listed below. 1 First, check on the computer and AVeL Link Player if the network connection is established properly.
Troubleshooting 2 Take the necessary action according to the network connection status. When Network Connection is Not Established ● Poor cable contact Disconnect the cables from the LAN jack, hub/router cable jack and computer cable jack located on the back of the AVeL Link Player, and then connect the cables again. ● Wrong IP settings (If the IP address was set manually) Confirm that the IP address and subnet mask entered in IP Settings for the AVeL Link Player are correct.
Others Reference on AVeL Link Server p.58 Reference on AVeL Link Advanced Server p.65 Reference on AVeL Link Player Screens p.70 Connecting Other Equipment p.75 Using I-O DATA Hard Disk Drive(UHDL SERIES) p.76 Updating the Firmware p.78 Content of the CD-ROM p.79 Uninstalling AVeL Link Server p.79 Specifications p.
Reference on AVeL Link Server Windows Go to p.64 if your computer is running "Mac OS X." AVeL Link Server lets you register the movies, pictures and music stored in the computer, specify the background music for playing pictures, and specify the background for playing music. ● Starting AVeL Link Server 1 Click Start, point to (All) Programs, point to AVeL Link Server, and then click AVeL Link Server. Alternatively, double-click the AVeL Link Server shortcut icon on the desktop.
Reference on AVeL Link Server ● Displaying a Photo / Picture 1 Click the PHOTO button. ⇒ The registered photo data (folder) will be displayed. You can play music during a slide show. Select a desired music folder from Play List. Also specify a desired slide display interval. Select the music folder. Specify the slide display interval. Click.
Reference on AVeL Link Server ● Setting AVeL Link Server You can set various options in AVeL Link Server. 1 Click Edit, and the click Preferences. [1] Click. [2] Click. ■ General ● System The information regarding AVeL Link Server is displayed. You can also set the port you want to use. Port number * The default setting need not be changed. ● Security When a password is set, you must enter the password to play the data in the server from the AVeL Link Player.
Reference on AVeL Link Server ● MAC Address Set this option if you want to limit the Mac address. Selecting this box will permit access only by the AVeL Link Player of a registered Mac address. Register/delete a Mac address. ■ Video ● Default Library Specify the folder in which movie/video data are stored. Change the folder Revert to the default folder ● Watch Folder You can add a folder different from the one specified above. Select. Click here to add a folder. Click here to delete a folder.
Reference on AVeL Link Server ■ Photo Specify the folder in which picture data are stored. Specify the default folder Specify a different folder ■ Music ● Default Library Specify the folder in which music data are stored. Revert to the default folder Specify a different folder Classify MP3 files by "album," "singer" and "category" in accordance with the ID3 tag information recorded in the files. Selecting this box will specify as the Default Library the music files in the folder managed by iTunes.
Reference on AVeL Link Server ■ Language Specify the language to be used in AVeL Link Server. You need not change the default setting . ■ Theme Specify the screen theme. (Only "avellink" can be selected.
Reference on AVeL Link Server Mac OS X AVeL Link Server lets you manage the content (movies, pictures and music) stored in the computer. Transfer the movie, picture and music data you want to play into the following folders, respectively: ● Movies---- Copy the files to the movie folder*. ● Pictures --- Load the files into iPhoto. ● Music ----- Load the files into iTunes. * Movie folder is located : Local disk → User → your log-in user name → movie.
Reference on AVeL Link Advanced Server AVeL Link Advanced Server support to playback any data, which is played on Windows Media Player, by I-O DATA original Direct-Show-Filter (realtime software transcoding to MPEG2). It has more compatibility with I-O DATA video products, for example, XVD capture card (GV-XVD/PCI(U)). XVD high-compressed file can be played by LinkPlayer. TiVo, MKV, OGM, and so on. Try to open the downloaded ZIP file, and then double-click setup.exe. The installer will start automatically.
Reference on AVeL Link Advanced Server ● Start Advanced Server In order to start Advanced Server, you need to double-click a shortcut icon or choose it from START menu. Your task bar will show the Advanced Server icon. And then right-click this icon and choose a "Setup AVeL Link Advanced Server(S)...", then you can see this setup window. At the right-bottom window, this setup can manage some Watch folders. You can add your favorite folders as short cuts.
Reference on AVeL Link Advanced Server ● Function2: Real-Time Transcoding System Required: Higher - CPU: Pentium 4 2.4GHz or faster (3GHz Recommend) - Memory: 256MB or over LinkPlayer supports major codec files (DivX, MPEG, WMV...). However a lot of codec files are exist in a market. You might use a Windows Media Player with some codecs, if so, this functions should help you to enjoy more! You don't need anymore transcoding to playback by LinkPlayer.
Reference on AVeL Link Advanced Server ● Function3: Add newer file extension name ■ Case1: Just new file name If you want to add just a new file extension name (based LinkPlayer supports your target codec), you need to add just it in a "server-config" located: C:\Document and Settings\"USER NAME"\Application Data\I-O DATA DEVICE,INC.\ AVeL Link Advanced Server\server-config.xml Open it by Notepad or a word edit software, and you need to add the following comments (this is a new video sample).
Reference on AVeL Link Advanced Server ■ Case2: New file name & Transcoding NOTICE BEFORE: This function means transcoding. So your computer needs high speed CPU. Please check Function2 required spec. If you want to add LinkPlayer unsupported file and transcode a new code (available on Windows Media Player), you need to add just it in a "server-config" file located the Advanced Server folder (as above). For example, MKV, OGG, or so on.
Reference on AVeL Link Player Screens Server Login Screen The following describes the initial TV screen (having the New, Edit and Delete buttons), which will be displayed when the power to the AVeL Link Player is turned on. ● NEW You can manually add a server (computer) you want to connect. If a computer in which AVeL Link Server is installed and running is connected to the AVeL Link Player properly, normally the computer will be registered (displayed) automatically.
Reference on AVeL Link Player Screens Setup Screen You can set the various options regarding the AVeL Link Player. Display the Setup screen by pressing the SETUP button on the remote controller. ■ Options You can set the options listed below in accordance with the operating environment of your AVeL Link Player. When all the necessary options are set, move the cursor to Save, and then press the ENTER button on the remote controller. ● Video settings Specify the output destination of video.
Reference on AVeL Link Player Screens ● Drive Speed The setting for DVD drive speed of AVeL Link Player. To set "Slow" or "Very slow" reduce noise from DVD Drive. * To change the mode is not affected neither DVD video playback nor CD/DVD media playback. ● Browser Option You can display an enlarged view of the screen area. (Check this option if you want to display data on a high-definition TV.
Reference on AVeL Link Player Screens ■ Time Setup This function is not used in the AVeL Link Player (there is no need to set time). ■ FW Update You can update the firmware. * The AVeL Link Player must be able to connect to the Internet. ● Check for firmware update If a newer version of the firmware is found, the update screen will be displayed automatically. Update the firmware by following the on-screen instructions. * Never turn off the power while the firmware is being updated.
Reference on AVeL Link Player Screens ■ DVD Setup ● VCD PBC You can set the playback control function for video CDs. If On is selected, a menu will be displayed when a video CD is played. ● DVD Parental Level You can set the system not to play DVD-Videos that contain any violence or adult materials you don't want your children to see. (This function works only with disks in which the viewing restriction level is set.) The larger the number, the lower the viewing restriction level becomes.
Connecting Other Equipment Connecting an AV Amplifier To coaxial digital input terminal of an AV amplifier with built-in decoder, etc. Coaxial cable (sold separately) AVeL Link Player Optical cable (sold separately) To optical digital input terminal of an AV amplifier with built-in decoder, etc.
Using I-O DATA Hard Disk Drive(UHDL SERIES) The AVeL Link Player can play data in the I-O DATA Hard Disk Drive (UHDL SERIES manufactured by I-O DATA DEVICE, INC.) connected via network. The playback procedure is described below. Also refer to the user's manual for your UHDL SERIES for the connection, setting and other operations relating to the UHDL SERIES. Refer to the appropriate pages of the online manual. 1 Connect the UHDL SERIES to the network.
Using I-O DATA Hard Disk Drive(UHDL SERIES) 4 Select UHDL SERIES, and then press the ENTER button on the remote controller. 5 Select VIDEO, MUSIC or PHOTO, and then press the ENTER button on the remote controller. Play video, music or picture data.
Updating the Firmware The following describes how to update the firmware of the AVeL Link Player. * The AVeL Link Player must be able to connect to the Internet. Powering Up the AVeL Link Player 1 Press the POWER button on the AVeL Link Player. * It takes several seconds for the AVeL Link Player to power up. Press. POWER button 2 Press the SETUP button on the remote controller, select FW Update, and then press the ENTER button on the remote controller. Select. Select.
Content of the CD-ROM AVeL Link Advanced Server AVeL Link Server Server software that lets you play or display the video, audio and still image data stored in the computer, using the AVeL Link Player. Uninstalling AVeL Link Server The following describes how to uninstall the support software you have installed in your computer. ● Windows 1 Click Start, point to (All) Programs, point to AVeL Link Server, and then click Uninstall AVeL Link Server. 2 Follow the on-screen instructions.
Specifications Supported media*1 DVD-R/-RW/+R/+RW, CD-R/RW Supported media formats DVD-VIDEO, CD-ROM, DVD-ROM, CD-DA, VIDEO-CD Network (wired) Conforming standards IEEE802.3, IEEE802.3u Communication speed 10 M / 100 Mbps Connector RJ-45 USB specification USB Specification Ver. 2.0 (High Speed, Full Speed) Number of connector / 1 connector, USB A type USB host Interface (supported disk size: 8 cm/12 cm) (10BASE-T/100BASE-TX) connector shape Output terminal USB BUS power Supported (Max.
[Abbreviations] Abbreviation Windows XP Meaning General term referring to Microsoft Windows® XP Professional Operating System and Microsoft® Windows® XP Home Edition Operating System Microsoft® Windows® 2000 Professional Microsoft® Windows® 98 Operating System Second Edition General term referring to Windows XP,Windows 2000,Windows 98 SE ® Windows 2000 Windows 98 SE Windows [Notes] 1) This manual and the product described in it are copyrighted by I-O DATA DEVICE, INC.