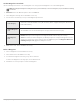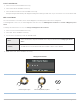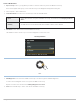Use and Care Manual
179
Manage Routes
T
ravel a Saved Route
1. Select a route. Press the RIGHT Cursor key.
2. Select Travel. Press the RIGHT Cursor key.
3. Select Forward or Reverse. Press the RIGHT Cursor key.
Navigation begins immediately. The Waypoint Management dialog box will close so you can see the route on the Chart View.
Edit a Saved Route
You can customize a route name, add or remove waypoints, and change the travel order for navigation.
To add waypoints to the route, or delete waypoints from the route, see Add Waypoints to a Route and Delete a Waypoint from a
Route.
To change the travel order in a route, see Change the Waypoint Order in a Route.
1. Select a route. Press the RIGHT Cursor key.
2. Select Edit. Press the RIGHT Cursor key.
3. Use the Cursor Control key to edit the available fields.
4. Save: Select Save. Press the RIGHT Cursor key.
Name
Select the file name, and press the RIGHT Cursor key. See the illustration Changing the Route
Name.
Visibility To show the route on the Chart View, select Visible. To hide it, select Hidden.
Changing the Route Name
Move from Space to Space Select a Letter, Number, or Symbol
Save