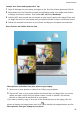Mate 30 User Guide-(TAS-L09&TAS-L29,EMUI10.0_02,en-us,4G)
Table Of Contents
- Contents
- Essentials
- Basic Gestures
- System Navigation
- Phone Clone
- Lock and Unlock Your Screen
- Get Familiar with the Home Screen
- Notification and Status Icons
- Shortcut Switches
- Home Screen Widgets
- Set Your Wallpaper
- Screenshots & Screen Recording
- View and Clear Notifications
- Adjust Sound Settings
- Enter Text
- Split-screen Mode & Floating Window
- Show Date and Time When the Screen Is Off
- Power On and Off or Restart Your Device
- Charging
- Smart Features
- Camera and Gallery
- Launch Camera
- Take Photos
- Shoot in Portrait, Night, and Wide Aperture Modes
- Master AI
- Take Wide-Angle or Long-Focus Photos
- Super Macro
- Take Panoramic Photos
- Take Black and White Photos
- AR Lens
- Light Painting
- Take HDR Photos
- Moving Pictures
- Add Stickers to Photos
- Documents Mode
- Pro Mode
- Record Videos
- AI Movie Effects
- 4K HD Videos
- Slow-Mo Recording
- Time-Lapse Photography
- Dual-View Mode
- Leica Colors
- Filters
- Edit Camera Modes
- Adjust Camera Settings
- Manage Gallery
- Gallery Smart Categorization
- Huawei Vlog Editor
- Huawei Vlogs
- Highlights
- Apps
- Apps
- Contacts
- Phone
- Messaging
- Calendar
- Clock
- Notepad
- Recorder
- Calculator
- Flashlight
- Compass
- Mirror
- Radio
- Radio
- App Twin
- Quickly Access Frequently Used App Features
- Optimizer
- Phone Clone
- HiSuite
- Tips
- Settings
- Search for Items in Settings
- Wi-Fi
- Bluetooth
- Mobile Data
- More Connections
- Home Screen & Wallpaper
- Display & Brightness
- Sounds & Vibration
- Notifications
- Biometrics & Password
- Apps
- Battery
- Storage
- Security
- Privacy
- Digital Balance
- Accessibility Features
- Users & Accounts
- System & Updates
- About Phone
Connect Your Phone and Laptop with a Tap
1 Open PC Manager on your laptop, and agree to the
End User License Agreement
(EULA).
2 Swipe down from the status bar to open the notication panel, then swipe down further
to display all shortcut switches. Then enable NFC, Wi-Fi and Bluetooth.
3 Hold the NFC area (around the rear camera of your phone) against the Huawei Share icon
(or Magic-link icon) on your laptop until your phone vibrates or plays a notication sound.
4 Follow the onscreen instructions on your phone and laptop to complete the connection.
Share Pictures and Videos with One Tap
• Share pictures and videos from your phone to your laptop:
1 Select one or more pictures or videos from Gallery on your phone.
2 Tap the NFC area of your phone against the Huawei Share (or Magic-link) icon on the
laptop and hold it there until your phone makes a sound or vibrates. The selected
pictures or videos will be transferred to your laptop.
If you want to identify, copy, or save text in the received picture on the laptop, click the
picture to display the image viewer, then click to identify text and generate a text le.
• Share pictures from your laptop to your phone:
Smart Features
39