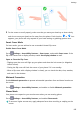Mate 30 User Guide-(TAS-L09&TAS-L29,EMUI10.0_02,en-us,4G)
Table Of Contents
- Contents
- Essentials
- Basic Gestures
- System Navigation
- Phone Clone
- Lock and Unlock Your Screen
- Get Familiar with the Home Screen
- Notification and Status Icons
- Shortcut Switches
- Home Screen Widgets
- Set Your Wallpaper
- Screenshots & Screen Recording
- View and Clear Notifications
- Adjust Sound Settings
- Enter Text
- Split-screen Mode & Floating Window
- Show Date and Time When the Screen Is Off
- Power On and Off or Restart Your Device
- Charging
- Smart Features
- Camera and Gallery
- Launch Camera
- Take Photos
- Shoot in Portrait, Night, and Wide Aperture Modes
- Master AI
- Take Wide-Angle or Long-Focus Photos
- Super Macro
- Take Panoramic Photos
- Take Black and White Photos
- AR Lens
- Light Painting
- Take HDR Photos
- Moving Pictures
- Add Stickers to Photos
- Documents Mode
- Pro Mode
- Record Videos
- AI Movie Effects
- 4K HD Videos
- Slow-Mo Recording
- Time-Lapse Photography
- Dual-View Mode
- Leica Colors
- Filters
- Edit Camera Modes
- Adjust Camera Settings
- Manage Gallery
- Gallery Smart Categorization
- Huawei Vlog Editor
- Huawei Vlogs
- Highlights
- Apps
- Apps
- Contacts
- Phone
- Messaging
- Calendar
- Clock
- Notepad
- Recorder
- Calculator
- Flashlight
- Compass
- Mirror
- Radio
- Radio
- App Twin
- Quickly Access Frequently Used App Features
- Optimizer
- Phone Clone
- HiSuite
- Tips
- Settings
- Search for Items in Settings
- Wi-Fi
- Bluetooth
- Mobile Data
- More Connections
- Home Screen & Wallpaper
- Display & Brightness
- Sounds & Vibration
- Notifications
- Biometrics & Password
- Apps
- Battery
- Storage
- Security
- Privacy
- Digital Balance
- Accessibility Features
- Users & Accounts
- System & Updates
- About Phone
Scheduled Power On/O
Use the Scheduled power on/o feature to power your phone on and o at set times, to
save power and prevent interruptions while resting.
1 Go to Settings > Accessibility features > Scheduled power on/o, and enable
Scheduled power on/o.
2 Set the power on and o times, as well as the repeat cycle. Your phone will power on and
o automatically at the specied times.
To stop using this feature, disable Scheduled power on/o.
Users & Accounts
Set Up Users
You can create a separate account for someone else to use your phone. For your privacy and
data security, the other user will only be allowed to access certain functions of your phone.
The following user account types are available on your phone:
• Owner
Your account is the owner by default.
An owner is allowed to perform any operation on the phone, including adding or deleting
other accounts, and authorizing other accounts to use the calling and SMS functions.
• User
You can create a user account for someone who frequently uses your phone.
A user account can use most of the functions on your phone. However, they can't use
functions that will interfere with the owner, such as restoring to factory settings, using
phone clone, changing user rights, or creating a PrivateSpace.
• Guest
You can create a guest account for someone who only needs to use your phone temporarily.
A guest account can only use limited, basic functions on your phone. For example, a guest
is not allowed to send SMS messages, install unknown apps, switch to a
dierent Wi-Fi
network, or set mobile data monitoring.
Settings
186