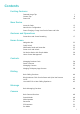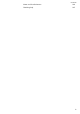User Guide
Contents Exciting Features Featured Usage Tips Camera Tips Smart Life 1 6 10 Insert the Cards New Device Configuration Smart Charging: Charge Your Device Faster and Safer 13 13 15 New Device Gestures and Operations Screenshots and Screen Recording 17 Home Screen Navigation Bar 22 Quick Switch Notification Panel and Status Bar Screen Lock and Unlock Go Back to Basics with Simple Mode Home Screen Management 23 25 27 29 30 Managing Business Cards Search Contacts Managing Contacts Merging Third-party
Contents Monochrome Light Painting Mode More Capture Modes 58 60 65 Highlights Photo Management 67 69 Gallery Phone Manager Use One-touch Optimization Manage Mobile Data Usage Optimize Power Consumption Enable Virus Scanner 74 74 75 76 Add Email Accounts Manage Email Accounts Manage VIP Email Contacts Set Auto Response for Exchange Email 77 77 78 78 Calendar: Your Event Management Center Navigate the Calendar Import To-Dos to Keep Your Work Organized View Global Holidays 79 79 80 80 Use the Cloc
Contents Huawei Share 101 Security and Privacy Fingerprint Location Information Protection PrivateSpace Use App Lock to Lock Important Apps Enhanced Data Protection: Defend Your Privacy 104 106 107 110 111 Backup and Restoration Data Backup: Prevent Data Loss Select a Backup Method Data Backup Using HiSuite Back Up Your Data to Your Device's Internal Storage Back Up Data to a USB Storage Device Reset Your Phone Restore Your Backup Data Search for Backup Data on Your Phone 112 112 113 113 114 115 116 1
Contents Water and Dust Resistance Obtaining help 144 145 iv
Exciting Features Featured Usage Tips Tips: Get to Grips with Features on Your Phone If you have a new Phone, but are unfamiliar with some of its features, try using the Tips app. Tips is a pre-installed app in your Phone. Tips introduces selected features and includes links to the user guide, helping you to get accustomed with your Phone more quickly. Intuitive suggestions: After you have used your new Phone for a while, the smart suggestion feature will be automatically enabled on your Phone.
Exciting Features Huawei Share Use Huawei Share to send files: Select the file you want to share and touch Share. Select the receiving device from the list of nearby devices to send the file. Use Huawei Share to receive files: Swipe down from the status bar, open the notification panel, and then touch to enable Huawei Share. Touch Accept when a file transfer notification is displayed. Received files are saved to the Huawei Share folder in Files by default.
Exciting Features 3 Then enter the password. You can view the password under Device connection > Huawei Share > Verification on computers. 4 View your albums or internal storage. Share files on your Phone with a Mac computer 1 Open Settings, then touch Device connection > Huawei Share to enable Huawei Share. Record Name shown on computers. 2 From your Mac, open Finder and double-click the recorded Name shown on computers. 3 Choose to register a new user, then enter the user name and password.
Exciting Features Use knuckle gestures to take a scrolling screenshot: Tap the screen with one knuckle and draw an "S" shape without taking your knuckle off the screen. The screen will automatically scroll down to the bottom of the page while taking a screenshot. During the scrolling process, touch the scrolling area to end the screenshot.
Exciting Features After taking the screenshot, touch or to edit or share the screenshot. The screenshot will be saved in Gallery by default. App Twin: Log in to Two Social Media Accounts at Once Have you ever wished you could log in to two WeChat and Facebook accounts on your Phone without the hassle of constantly switching between them? App twin lets you log in to two WeChat and Facebook accounts at the same time, allowing you to keep your work and private life separate.
Exciting Features Camera Tips Take Black and White Photos The world is an amazingly colorful place. But sometimes too much color can be distracting. Monochrome mode filters out color, helping to bring out light and shadows, and give photos more mood and atmosphere. Open , go to Camera > More > Monochrome, and then touch to take photos in black and white.
Exciting Features Enable Perfect selfie mode to customize beautification settings: Open > Portrait > , and go to Camera to enter the Camera settings screen. TouchPerfect selfie to enable it. Follow the onscreen prompts to take photos of yourself looking to the front, sides, and downwards, and then set the beauty parameters. Larger parameter values produce more pronounced slimming and beautification effects. After confirming your settings, touch to save your personalized beauty information.
Exciting Features l Shoot scenery: Open , and go to Camera > More > 3D panorama. Touch and hold , then follow the onscreen prompts to slowly move your Phone around your subject in one direction. Release to stop shooting. After shooting, touch the camera thumbnail, and then touch 3D above the photo to generate a 3D panoramic photo.
Exciting Features l Take seflies: Open , and go to Camera > > More > 3D panorama. Touch and hold , then follow the onscreen prompts to move the Phone slowly around you in one direction. Release to stop shooting. After shooting, touch the camera thumbnail, and then touch 3D above the photo to generate a 3D panoramic photo. After a 3D panorama has been generated, you can tilt your Phone or drag the photo to view the 3D effect.
Exciting Features Smart Life Highlights: Turn Your Photos into a Personalized Video Highlights creates a short clip of your photos based on time and location information. You can edit the video clip and share it with your friends. l Phone automatically creates videos based on the time and geographical information in your photos. Before taking a photo, open Camera, touch , and check that GPS tag is enabled. l Check that your Phone is connected to the Internet.
Exciting Features Connect Your Phone to an External Display for PC-Like Functionality When you connect your Phone to an external display, it behaves like a computer, so you no longer need to lug your laptop back and forth between the office and home. Simply use an adapter (such as a USB Type-C to HDMI adapter cable) to connect your Phone to a display device, such as a PC monitor or projector. You can then combine all the benefits of a desktop computer, with the convenience of a mobile Phone.
Exciting Features 12
New Device Insert the Cards l Do not insert or remove the SIM card when your device is powered on. l Ensure that the card is correctly aligned and that the card tray is level when you insert it into your device. l Be careful not to scratch your device or hurt yourself when using the eject pin. Store the eject pin out of the reach of children to prevent accidental swallowing or injury.
New Device 2 3 4 Touch and hold to open the Wi-Fi settings screen. Switch on Wi-Fi. Your device will list all available Wi-Fi networks at your location. Select the Wi-Fi network you want to connect to. If you select an encrypted network, you will also need to enter the Wi-Fi password. Connecting using mobile data Before using mobile data, ensure that you have a data plan with your carrier to avoid incurring excessive data charges. 1 Swipe down from the status bar to open the notification panel.
New Device Connect to Wi-Fi: Open Settings, go to Wireless & networks > Wi-Fi and enable Wi-Fi. Select the network you want to connect to. Depending on the network settings, you may have to enter a password. Follow the onscreen instructions to complete authentication if required. l Refresh a Wi-Fi hotspot: Touch Scan to search again for available wireless networks.
New Device 16
Gestures and Operations Screenshots and Screen Recording Take Scrolling Screenshots to Capture Entire Pages Tired of having to take several screenshots to capture long articles or chat records? You can use your Phone's scrolling screenshot feature to take a screenshot that scrolls all the way down to the bottom of the page, capturing all of the information on the page in a single screenshot.
Gestures and Operations After taking the screenshot, touch or to edit or share the screenshot. The screenshot will be saved in Gallery by default. Record Exciting Moments on Your Screen The screen recording feature comes in handy when you are making tutorial videos or if you want to record your gaming exploits to share with your friends using your Phone. l Screen recording will end if you make or answer a call.
Gestures and Operations Use key combination to start recording: Simultaneously press the Power button and the Volume up button to begin recording. Select Microphone, System, or None from Sound source based on your needs. To end the recording, simultaneously press the Power button and the Volume up button again.
Gestures and Operations Use knuckle to start recording: Knock two of your knuckles to the screen twice in quick succession to start recording. Select Microphone, System, or None from Sound source based on your needs. To end the recording, gently and rapidly double-tap the screen with two of your knuckles again. You can view your screen recordings in Gallery.
Gestures and Operations After taking the screenshot, touch or to edit or share the screenshot. The screenshot will be saved in Gallery by default.
Home Screen Navigation Bar Use the Recent Key to Manage Background Apps If you want to quickly switch to a recently used app, you might try using the Recent key. The Recent key can help you quickly switch between several recently used apps. You can also use it to close your background apps to increase your Phone's operating speed. For Phones that feature a front navigation button, the virtual navigation bar is disabled by default.
Home Screen Hide or show navigation bar: On the Virtual navigation bar screen, touch Settings to enable Navigation bar. Then you can touch on the navigation bar to hide the bar. After the navigation bar is hidden, swipe up from the bottom of the screen to show the navigation bar again. l Back key: Touch to return to the previous screen or exit an app. Touch to close the onscreen keyboard when inputting text. l Home key: Touch to return to the home screen.
Home Screen Adjust the Positions of the Shortcut Switches to Your Liking Adjust the positions of the shortcut switches to put the ones you use regularly at the top. Swipe down from the status bar, open the shortcuts panel, and touch . From the shortcuts panel, you can: Rearrange shortcut switches: Touch and hold a shortcut switch and then drag the icon to a position of your choice. Add a shortcut switch: Drag a shortcut switch from the hidden area of the panel to the displayed area, then touch BACK.
Home Screen Notification Panel and Status Bar Notification and Status Icons and Descriptions The icons in the status bar give you a quick view of the overall status of your Phone, including its network connection, battery level, and any new messages received when your Phone is in Silent mode. Status icons: By checking the status icons, you can quickly learn the status of your device, such as network connection, signal strength, battery level, time, and more.
Home Screen Downloading data New voicemails Event reminder Uploading data Synchronizing data Phone memory full Sign-in or synchronization problem Sync failed VPN connected More notifications Open the Notification Panel to Get Important Information Want to ensure that you do not miss out on any important notifications? From your Phone's status bar, you can view real time notification information and your device's operating status.
Home Screen Disable Disruptive App Notifications Find it annoying to receive so many different types of app notifications? You can set and disable app notifications to prevent this from happening. Open l Settings, and go to Apps & notifications > Notifications management. You can: Prevent an app from pushing notifications: On the Notifications management screen, find the app and touch it, and then turn off Allow notifications.
Home Screen Set a Lock Screen Password to Protect Your Privacy Personal photos, contact information, and banking apps, your Phone stores a lot of sensitive information. Set a lock screen password so that a password is required each time you unlock your Phone. A lock screen password helps to protect your private information if your Phone is lost or accessed by an unauthorized user.
Home Screen Lock the screen instantly with the Power button: Press the Power button to lock the screen at any time. Lock the screen with one-touch screen lock: Pinch two fingers together on the home screen to enter the editing screen. Touch Widgets > Screen Lock and add the Screen Lock widget to your home screen. This helps reduce wear and tear on your power button. After leaving the home screen editing mode, touch the Screen Lock widget to instantly lock your screen.
Home Screen 5PVDI BOE IPME UIF JDPO UP FOUFS &EJU NPEF 0QFO 4FUUJOHT &YJU 4JNQMF NPEF "EE DPOUBDUT BQQT 7JFX 0QFO NPSF BQQT Home Screen Management Manage Home Screen Icons Is your home screen cluttered with app icons? You can move or delete icons from the home screen or sort and move them to folders for more convenient use. Move a home screen icon: From the home screen, touch and hold an app icon until your Phone vibrates, then drag it to any position on the home screen.
Home Screen Delete a folder: Open the folder, touch , deselect all the apps, then touch OK. The folder will be deleted automatically and all the app icons in the folder will be moved to your home screen. Rename a folder: Open the folder, touch the folder name and enter a new name. Add or remove app icons from a folder: Open the folder, touch , select or deselect apps and then touch OK.
Home Screen l Modify screen page order: Touch and hold the screen page you want to move, then drag it to the desired position. l Set a default home screen page: Touch in the upper part of the home screen to set the selected screen page as your default home screen page. Set Your Home Screen Wallpaper Tired of default wallpapers? Set a photo you like as your home screen wallpaper to personalize your home screen.
Home Screen Check that there are enough empty spaces on the home screen for the widget. If there is not enough space, add an empty screen page or free up some space on the current home screen page. Delete widgets: Touch and hold a widget on the home screen until your Phone vibrates. Drag the widget to Remove at the top of the screen. Move widgets: Touch and hold a widget on the home screen until your Phone vibrates. Drag the widget to any position on the screen.
Contacts Managing Business Cards Business Card Management: Add and Share Business Cards with Ease Find it laborious to enter the content of paper business cards into your Phone contacts? Want an easier way to share your Phone contacts with friends? Business card management allows you to conveniently add and share business cards.
Contacts Scan Business Cards to Add Them to Contacts Open l Contacts, touch Scan, and from there you can: Scan a single business card: Place the business card on a flat surface, adjust the camera's focus so that the text of the card can be clearly read in the viewfinder, and then touch l . Scan multiple business cards: Switch to Burst mode and follow the onscreen instructions to capture multiple business cards.
Contacts Share contacts: Open Contacts, select the contact you want to share, and touch the QR code icon in the upper right corner to share the contact using the QR code. You can also touch Share, select a sharing method, and follow the onscreen instructions to complete the sharing process. If the other party's device supports QR code analysis, they can directly take pictures of or scan QR codes to add contacts.
Contacts Managing Contacts Import and Export Contacts When you switch to a new Phone, you'll need to transfer your existing contacts. Open l Contacts, go to > Import/Export, and then select one of the following: Import contacts: Select Import from storage , Import from SIM , Import from another device and follow the instructions. l Export contacts: Select Export to storage or Export to SIM , Share contacts and follow the onscreen instructions. By default, .
Contacts Send a message to smart group contacts: From the groups list, from the Smart groups section, open a group and touch to send a message or to send an email. Edit a group: From the groups list, select the group you want to edit and touch contact, or touch to add a to Remove members, Group ringtone, Delete group or Rename. Delete a group: From the groups list, touch and hold a group, and then touch Delete.
Contacts View contacts information provided by LinkedIn: Open a LinkedIn contact and touch View LinkedIn profile online. Disassociate LinkedIn contacts: Go to > Settings > LinkedIn, and select Disassociate. View an Sender's Job Description If you've just started a new job, you'll need to quickly figure out what all of your new colleagues do. You can associate a social media account (such as LinkedIn) with your email contacts.
Dialing Basic Calling Functions Make Calls On the dialer screen, enter part of the telephone number or the first letter or pinyin initials of the contact's name. Your Phone will automatically search for the relevant contacts. Open Dialer. From the dialer screen, enter the telephone number or the first letter of the contact's name. Your device will automatically search Contacts and call logs. Touch the contact you want to call in the list. If you have a dual-SIM device, touch 1 or 2 to make the call.
Dialing Enable Call Forwarding and Never Miss a Call If you are unavailable to answer calls, you can set your device to forward calls to another number. Some carriers may not support this feature. Open Dialer, and go to > Settings > Call forwarding. If you have a dual-SIM device, in the SIM 1 or SIM 2 section, touch Call forwarding and select a forwarding method. Enter the number you want to forward your calls to, then confirm.
Dialing Open > Settings > Voice control > Quick calling, and enable Quick calling. Dialer, go to Press and hold the volume down button for about one second while the screen is off. When you hear the prompt, release the button and say the name of the contact to quickly initiate a call. Enable Voicemail Worry about missing important calls when your Phone is turned off? Voicemail records real-time messages from callers so you'll never have to worry about missing an important call.
Dialing VoLTE VoLTE: Make Calls and Use Data at the Same Time VoLTE (Voice over LTE) allows both call and data services to be carried on the same 4G network, which means you can use the Internet even while making calls. VoLTE also provides you with shorter call connection times and higher quality voice and video calls. Both of your Phone's SIM card slots support 4G, VoLTE, and VoWiFi, so there is no need to switch SIMs back and forth. l Dual 4G: Both of your Phone's SIM card slots support 4G.
Message Basic Messaging Functions Send Messages Text messages give you a quick and easy way to communicate with friends, family and colleagues. In addition to text, you can also add emojis or insert pictures and audio files to enrich your messages. Messages. From the Messaging list screen, touch Send a message: Open contacts or groups. Enter your message content, touch and select to add other types of content, and touch to send the message.
Message Unblock messages: Touch and touch Blocked contacts. Touch at the end of the phone number to unblock the number. Set MMS Message Automatic Download Rules Set MMS message automatic download rules to prevent costly mobile data usage. Open Messages and touch . Go to Settings > Advanced. From here you can configure the following: Whether to retrieve MMS messages automatically: Disable Auto-download MMS to prevent your device from automatically downloading MMS messages.
Camera Basic Camera Functions Use the Basic Camera Features Understand your camera's basic features to help you take better pictures. Basic photo mode: Open Camera. In the viewfinder, touch to take a photo. You can also set the volume down button as a shutter button for your camera. Select a camera mode: Open Camera to choose a camera mode according to your needs. Zoom in or out: Touch and hold the camera screen with two fingers. Separate your fingers to zoom in, and pinch them together to zoom out.
Camera Adjust Camera Settings On the Camera setting screen, you can adjust a variety of camera settings, modes, and specifications to suit your needs. Touch viewfinder to shoot: Open Camera, touch to open Camera Settings and enable Touch to capture. Now when you touch an object in the viewfinder, the camera will focus and take a picture automatically. Capture smiles automatically: From Settings, enable Capture smiles.
Camera Spiral composition method: Use either Fibonacci spiral (left) or Fibonacci spiral (right). Place the subject of your photo within the center of the spiral.
Camera Portrait Mode Use Portrait Mode to Capture Stunning Portraits Want to always look your best in your selfies? Portrait mode lets you configure different beautification settings and create an information database for custom beautification. l Portrait mode: Enable Portrait mode to automatically apply beautification effects to everyone in the frame and 3D lighting effects (such as No lighting, Soft lighting, Butterfly lighting, Split lighting, Stage lighting, and Classic lighting).
Camera Enable Portrait mode to capture more beautiful photos: Open Portrait > , and go to Camera > . Drag the sliders left and right to adjust beautification settings. A higher Beauty level will make the beautification effects more distinct. Touch the 3D icon in the viewfinder, and select (No lighting, Soft lighting, Butterfly lighting, Split lighting, Stage lighting, and Classic lighting). After making the adjustments, touch to take photos.
Camera Use Wide Aperture Mode to Highlight Your Shooting Subjects Wide aperture mode produces photographs with a shallow depth of field. This creates a blurred background that lends greater emphasis to the photo's subject. Take a wide aperture photo: Open Camera. In rear camera shooting mode, touch the Aperture icon at the bottom of the screen to enable Wide aperture mode. Exit this mode and enter other shooting modes.
Camera 3 Hold your Phone steady and touch 4 Follow the onscreen instructions and pan your Phone horizontally until the blue frame overlaps with the square screen frame. Your camera will automatically take another picture. 5 Follow the onscreen instructions again and pan your Phone in the opposite direction until the blue frame overlaps with the square screen frame. Your camera will automatically take the last picture.
Camera 3D panorama is a pre-installed camera mode in your Phone. You can use 3D panorama to create moving panoramic shots of objects, people, and landscapes. Use 3D Panorama to Take 360-degree Photos Try the 3D panorama function to capture a 360-degree view of a scene or person. There are three shooting modes for the 3D panorama function: l Shoot objects: Open , and go to Camera > More > 3D panorama.
Camera l Shoot scenery: Open , and go to Camera > More > 3D panorama. Touch and hold , then follow the onscreen prompts to slowly move your Phone around your subject in one direction. Release to stop shooting. After shooting, touch the camera thumbnail, and then touch 3D above the photo to generate a 3D panoramic photo.
Camera l Take seflies: Open , and go to Camera > > More > 3D panorama. Touch and hold , then follow the onscreen prompts to move the Phone slowly around you in one direction. Release to stop shooting. After shooting, touch the camera thumbnail, and then touch 3D above the photo to generate a 3D panoramic photo. After a 3D panorama has been generated, you can tilt your Phone or drag the photo to view the 3D effect.
Camera Ulteriori informazioni sulla Modalità Pro Seleziona una modalità di metering Regola l'ISO Modifica la velocità dell'otturatore Imposta un valore di compensazione dell'esposizione Seleziona una modalità di bilanciamento del bianco Seleziona una modalità di messa a fuoco Use Pro Mode to Take Scenic Photos Want to make your scenic photos more vibrant and interesting? Use Pro mode to take unique and personalized scenic photos. Open , and go to Camera > Pro.
Camera l Adjust the shutter speed: On the Pro mode screen, touch (shutter speed), slide on the shutter speed slider, and drag your desired speed to the center. The recommended shutter speed for static scenes (such as mountains) is between 1/80 and 1/125; and faster (less than 1 second) for moving subjects (such as waves). For the best result, using a tripod when shooting a moving subject.
Camera Select a Metering mode: or mode is recommended for taking portraits. Place your shooting subjects (their faces for example) in the center of the viewfinder. Adjust brightness based on the shooting environment l Adjust ISO: To avoid excessive noises, it is recommended that you adjust the ISO to a low level when shooting portraits. You may adjust the ISO based on the actual shooting environments.
Camera l Subtle imagery that evokes nostalgia: Monochrome provides an expression of sentiment, especially when it comes to portraits. It strengthens the impact of facial details and gives your subject a sense of mystery and melancholy. Take Black and White Photos The world is an amazingly colorful place. But sometimes too much color can be distracting. Monochrome mode filters out color, helping to bring out light and shadows, and give photos more mood and atmosphere.
Camera Light Painting Mode Light Painting: Shoot Light Trails Light painting mode automatically sets a slow shutter speed to take long-exposure shots of light trails. This mode produces stunning photos that have an ethereal quality. Light painting mode offers four creative shooting modes for different subjects and light conditions: l Traffic trails: Captures light trails created by cars at night. l Light graffiti: Captures trails created by a moving light source in low-light conditions.
Camera Use Tail Light Trails to Capture the Lights of the City Tail light trails lets you create artistic photos of car tail lights at night. l Shoot from a distance and slightly above your subject for best results. Ensure that car headlights do not point directly at the camera, as this can overexpose the image. l Place your device on a tripod or solid surface so that it does not move during the exposure. Open , and go to Camera > More > Light painting.
Camera Use Light Graffiti to Create Light Patterns Light graffiti lets you create patterns or write words by moving a light source in front of the camera. l Find a dark location away from other light sources and ensure that the subject's silhouette is not visible. Choose a suitably bright light source of an appropriate color, such as a small torch or glow stick. l Open Place your device on a tripod or solid surface so that it does not move during the exposure.
Camera Use Silky Water to Capture Rivers and Waterfalls Silky water lets you capture silky smooth photographs of waterfalls and rivers. l For better results, find a stream or waterfall with lots of water. l Place your device on a tripod or solid surface so that it does not move during the exposure. 1 Open 2 Hold your Phone steady, and then touch 3 A preview of the image is displayed in the viewfinder. Touch , and go to Camera > More > Light painting > Silky water. to start shooting.
Camera Use Star Track to Capture the Beauty of Stars Star track lets you use your camera to capture the movement of stars in the night sky. l For best results, choose a location free of light pollution with an unobstructed view of the sky, and on a clear night. l Place your device on a tripod or solid surface so that it does not move during the exposure. 1 Open 2 Hold your Phone steady, and then touch 3 A preview of the image is displayed in the viewfinder.
Camera More Capture Modes Custom Shooting Modes Want to discover new ways of using your camera besides the preset functions? You can download or delete shooting modes based on your needs. Download more shooting modes: Open , and go to Camera > More > Download > More. Select the shooting modes to download, and touch ADD. Update shooting modes: To update shooting modes, go to the More screen. The shooting modes with available updates will have red dots next to them.
Camera Take moving pictures: Open Camera, touch on the top of your screen, then touch to capture. View moving pictures: The captured moving picture will be saved to Gallery in JPG format. Go to Gallery > Albums > Camera. Touch pictures with icon, and touch on the top of the picture to view the dynamic effect. The moving picture automatically stops after a complete playback. You can also touch the screen to stop the playback.
Gallery Highlights Highlights: Turn Your Photos into a Personalized Video Highlights creates a short clip of your photos based on time and location information. You can edit the video clip and share it with your friends. l Phone automatically creates videos based on the time and geographical information in your photos. Before taking a photo, open Camera, touch , and check that GPS tag is enabled. l Check that your Phone is connected to the Internet.
Gallery Customize the Highlights Albums Want to change the photos and videos in the Highlights album, the background music, or the video template of a Highlights video? You can edit a Highlights album by customizing photos and videos in the album and personalizing the generated video with the background music or template you like. l The Highlights album is generated based on the time and locations of photos and videos. Your Phone will generate a video based on the time and locations of photos.
Gallery l Add or remove photos and videos in the album: Touch want to add, and then touch , select the photo or video you to add the photo or video to the album. Touch and hold any photo or video in the album, touch , and then touch Move to remove the photo or video from the album. Only videos in MP4 format can be added to the album. l Share photos and videos in the album: Touch and hold any photo or video in the album, touch , select a sharing mode, and complete the sharing as prompted.
Gallery Photo Recognition Helps You Sort Photos Intelligently Is sorting your photos taking too long? Are you having a hard time finding the photo you're looking for? Photo recognition can automatically sort your photos into categories such as portraits, locations, scenery, and food in Gallery, so you can quickly find what you're looking for.
Gallery l Rotate a photo: Touch , and slide the angle dial to customize the rotation angle of the photo. You can also touch Rotate or Mirror to rotate your photo 90 degrees or flip it. l Crop a photo: Touch , and drag the grid tool box or its corners to make your selection. You can also select a fixed crop ratio and drag the corners of the grid tool to crop the photo. l Add filter effects: Touch l Color retention: Touch , and select a filter effect.
Gallery l Set photo as contact photo or desktop wallpaper: Go to > Set as, and set the photo as a Wallpaper or Contact photo. Share a photo or video: Open Gallery, touch and hold any file to enter the selection screen, then select the files you want to share and touch . Select a sharing method and follow the onscreen instructions to complete sharing. View by shooting time: You can view the shooting time of your photos and videos in the Photos tab.
Gallery Sort albums: Adjust the orders of your most frequently-used albums to find and browse through them easier. Touch and hold an album until the and hold symbol appears on all the albums, then touch and drag the albums to their appropriate positions. Once complete, touch to exit. Albums such as Camera, All videos, My favorites, and Screenshots cannot be adjusted. Hide albums: Hide your albums to keep privacy. You can keep the albums hidden.
Phone Manager Use One-touch Optimization Have you noticed that your Phone has slowed down recently? Do you worry that it might be vulnerable to malware and other security threats? Use one-touch optimization to make your Phone run smoother and protect it from security threats. Go to Phone Manager and touch OPTIMIZE. Your Phone will increase its running speed, check for security risks, optimize power consumption, and monitor and intercept unknown phone numbers and harassing calls.
Phone Manager Optimize Power Consumption Running out of battery at an inopportune time can cause many inconveniences. Power saving features can help to prolong the battery life of your Phone, allowing you to play games or enjoy other features for longer. Open l Phone Manager and touch remaining to perform the following: View power consumption details: Touch Battery usage to view power consumption details.
Phone Manager l Display remaining battery percentage in status bar: Enable Battery percentage to display the remaining battery percentage in the status bar. l Manage app launches to save power: Touch App launch to automatically or manually manage app auto-launch, secondary launch, and background activity. The system will automatically manage power usage to save power. You will receive a notification when there are power-intensive apps running in the background.
Email Add Email Accounts Add your email account to your Phone for convenient email access at any time. If you have questions about specific settings while configuring your email, please consult your email account provider. Add a personal email account: Open , select an email service provider or touch Others, enter your email address and password, then touch Sign in and follow the onscreen instructions to configure your account. The system will automatically connect to the server and check server settings.
Email Configure email accounts: On the account screen, go to > Settings, select an account to set the Account name, Default account, or Remove account. Manage VIP Email Contacts Worried about missing an important contact's email among a sea of emails? You can add important contacts to the VIP list. Your device will automatically move emails from VIP contacts to the VIP mailbox. Open > Settings > VIP contacts. From the VIP list screen, go to Add > Email and go to Create or Add from contacts.
Calendar Calendar: Your Event Management Center Too many events to keep track of? Calendar provides you with comprehensive event management, making your professional and personal lives easier. Calendar provides the following functions: l Meeting reminders: Worried about missing an important work meeting? Add your work email (Exchange account) in Calendar to check meeting reminders and receive a reminder from your Phone before the meeting begins.
Calendar Search events: On the Calendar page, touch and enter the event keywords, such as title or location. Configure Calendar: On the Calendar page, go to > Settings to customize calendar display and reminders. Import To-Dos to Keep Your Work Organized Import meeting reminders: Open Calendar, go to > Add and edit account > Add account, and follow the onscreen prompts to add your work email (Exchange account) in Calendar to check meeting reminders.
Clock Use the Clock With many powerful features and lots of information, the humble Clock has a lot to offer. The Clock can be used as an alarm, a world clock, stopwatch, or a timer. View the time all over the world: Go to Clock, touch the name of a city or select a city from the list of cities. Touch Display the time in two different regions: Go to on the World clock tab and enter to set the date and time. Clock, then go to > Date & time in the World clock tab.
Clock Time and date in your selected city Network-provided date and time If the time in your current region is the same as that of your home city, the lock screen will only display one time.
Notepad Manage Your Notes to Keep Your Records in Order Want to share important notes or add something to favorites? Manage your notes to keep your records in order. Share a note: Want to send your meeting notes to your colleague? On the list page of Notepad, open the note you want to share, then touch to select a sharing method and follow the onscreen prompts.
Utilities Check Additional Weather Forecasts Check additional weather forecasts Method 1: Go to Tools > Weather. Swipe up from the middle of the screen and touch VIEW MORE DAYS to go to a third-party weather forecast website where you can view the weather forecast for the next 15 days. Method 2: Go to Tools > Weather.
Utilities MirrorLink is a device interoperability protocol that allows you to mirror content from one device to another. For example, you can mirror content from MirrorLink-compatible Phone apps to the in-car display. MirrorLink-compatible apps come with built-in support for the MirrorLink protocol. These apps are installed on your Phone and can be viewed and accessed from your in-car display after you connect your Phone to your car.
Utilities 2 Pair your Phone with your car over Bluetooth. From the Bluetooth settings screen on your Phone, go to Help > Vehicle to view instructions on how to connect. 3 Use a USB data cable to connect your Phone to your car. When the Disclaimer dialog box appears on your Phone, touch Agree. Wait until the Terms of Service dialog appears, and then touch Agree again to connect to the car using MirrorLink.
Multiple Users Multiple Users: Create Separate User Accounts on Your Phone Want to lend your Phone to someone else but don't want them accessing your private files and information? Add multiple users and user types to protect your information privacy when lending your Phone to others. Your settings and files will not be affected. You can also log in to your Phone with two user accounts, such as one for work and one for personal use, and quickly switch between them with a single touch.
Multiple Users records with the phone owner. To do this, log in with the owner account, and touch Settings, and then go to Users & accounts > Users. Select the desired user, and touch Allow calls, messages, and sharing of communication history. Delete Users or Guests To delete a user, select one of the following methods: l Log in with the owner account, and touch Settings, and then go to Users & accounts > Users. Select the desired user, and touch Delete user > DELETE.
Device Connection Bluetooth Connect Your Phone to Bluetooth Devices Use Bluetooth to connect your Phone to Bluetooth headsets and in-car Bluetooth to navigate or listen to music while you drive. You can also connect your Phone to Bluetooth wearables to record and manage fitness data. Connecting Bluetooth devices to your Phone does not increase power consumption significantly. ". '.
Device Connection HID Operate Bluetooth keyboards and mouses PAN Tethering BLE Connect to Bluetooth Low Energy (BLE) devices Enable or disable Bluetooth: From the home screen, swipe down from the status bar, open the shortcuts panel, and then touch to enable or disable Bluetooth. Touch and hold to open the Bluetooth settings screen. Pair a Bluetooth device: Enable Bluetooth from the Bluetooth device's settings screen. Check that the Bluetooth device is set to visible.
Device Connection l Export contacts: Touch Share contacts, select the contacts that you want to share, touch and select Bluetooth. Follow the onscreen instructions to establish a Bluetooth connection with the other device. Those contacts selected will be exported from your Phone to the other device automatically. NFC NFC: Transfer Data Over Short Distances NFC (Near Field Communication) is a technology that enables short-distance wireless communication.
Device Connection NFC Use NFC to send data: Open Settings, then touch Device connection and enable NFC and Huawei Beam. Select the files to be sent and touch Share > Huawei Beam. Keep your Phone unlocked and the screen on. Place the NFC detection areas of both devices close together. Once a connection is established, the transmitting device will play an audio prompt and the sharing screen will minimize. Touch the transmitting device's screen to begin sending files.
Device Connection NFC Using Bluetooth pairing as an example, enable NFC, Huawei Beam, and Bluetooth on both devices. Open the Bluetooth pairing screen on both devices and place the NFC detection areas of devices close together. When the sending device plays an audio prompt and content on the screen shrinks, follow the onscreen instructions and touch the screen on the sending device to establish a Bluetooth connection If there is a Read and write/P2P switch on the NFC screen, ensure it is also enabled.
Device Connection l Desktop experience: Enjoy a desktop experience with Android apps. Open multiple windows, manage files, search your Phone, or change the desktop wallpaper. You can also connect a mouse, keyboard, and other peripherals. Connecting your Phone to an External Display Use a dongle-type adapter to connect your Phone to an external display, or a dock-type adapter to connect your Phone to a display, keyboard, and mouse simultaneously.
Device Connection Type-C DP MiniDP HDMI If you connect the adapter to too many devices, it may not function properly. l To ensure full compatibility, visit Vmall and buy an adapter that is designed to work with your device. l When your Phone is connected to an external display via an adapter, you can plug the adapter into a charger to charge your Phone. The charger must meet Huawei's charging specification. Devices with a power output of less than 5 V/2 A should not be used.
Device Connection l One finger touch - left-click Double touch - select text Two finger touch - right-click Two finger swipe browse page Enter text using a virtual keyboard when an external keyboard is not connected. The virtual keyboard is unavailable when an external keyboard is connected. Project Your Phone Screen onto an External Display Desktop layout: View content on your Phone in a desktop layout.
Device Connection File management: Manage your files conveniently. You can save files to the desktop, create new files or folders, and rename or delete files. Quick search: Locate files in a flash. Search for documents, multimedia files, and start menu apps from the start menu search bar. Change your desktop wallpaper: An inspiring desktop can brighten your mood and boost your productivity. Right-click the mouse on the desktop to change the desktop wallpaper.
Device Connection Protocol Connection Type Instructions Connection Methods Image Sharing Method Miracast Mirror what is shown Directly connect over Everything displayed on your device will be Protocol on your device's Wi-Fi and turn on the shared to the display on the external device. screen on a separate screen sharing When playing music and videos, only the device that supports function (like image will be shown on your device; no Miracast (like a TV, Miracast) on the audio will play.
Device Connection Connecting USB Device Transfer Data between Your Phone and Computer Use a USB cable to connect your Phone to your computer and transfer data. Select USB connection mode Use a USB cable to connect your Phone to the computer, you can then select a default connection method. You can transfer photos and files between your Phone and computer, or charge your Phone through the USB connection to your computer.
Device Connection Transfer Data Between Your Phone and a USB Device USB OTG (USB On-The-Go) lets you transfer data directly between your Phone and other devices (such as phones, tablets, cameras, and printers) without requiring a computer. You can also use an USB OTG cable to connect your Phone directly to a USB storage device and transfer files.
Device Connection Huawei Share Huawei Share: A Better Way to Share Files How do you quickly share apps, transfer pictures and files between your Phone and other mobile devices, or between your Phone and computers? Huawei Share allows you to quickly share apps and wirelessly transfer files between your phone, tablet, and computer.
Device Connection Use Huawei Share to Quickly Share Files Between Huawei Devices You can use Huawei Share to quickly transfer photos, videos and other files between Huawei devices. Huawei Share uses Bluetooth to detect nearby Huawei devices and Wi-Fi Direct to quickly transfer files without using mobile data. Huawei Share uses Wi-Fi and Bluetooth to transfer data. When Huawei Share is enabled, Wi-Fi and Bluetooth are automatically enabled.
Device Connection l Huawei Share uses Wi-Fi and Bluetooth to transfer data. When Huawei Share is enabled, Wi-Fi and Bluetooth are automatically enabled. l During the data transfer, ensure that your Phone and computer are connected to the same network (for example, to the same Wi-Fi network). Share files on your Phone with a PC 1 Open Settings, then touch Device connection > Huawei Share to enable Huawei Share. Record Name shown on computers.
Security and Privacy Fingerprint Fingerprint Recognition: Enjoy Faster Navigation and Enhanced Security Fingerprint recognition not only allows you to unlock your Phone faster, it also provides added security to your personal information. You can use your fingerprint to: l Unlock your screen with a single touch: Want to avoid the hassle of using PIN codes and patterns to unlock your screen? Use your fingerprint to quickly and securely unlock your screen with a single touch.
Security and Privacy l Fingerprint unlocking is only available when your unlock method is set to Pattern, PIN or Password. You will be required to unlock your Phone using the screen unlock password after the device is restarted or if your fingerprint is not recognized. l Before enrolling a fingerprint, make sure your finger is clean and dry. 1 Open 2 Go to Security & privacy > Fingerprint ID, select Pattern, PIN, or Password, and then follow the onscreen instructions to set an unlock password.
Security and Privacy l Use a fingerprint to access the Safe: Open Files and touch Safe, you can then access the Safe using your fingerprint. l Use a fingerprint to access apps locked by App lock: You can now open locked apps on your home screen using your fingerprint. Location Information Protection Location Services: Determine the Location of Your Phone Location Services collects and provides location information for location-based apps (such as weather, maps, travel, and shopping apps) on your Phone.
Security and Privacy Set indoor positioning assistance: Open access > Settings, go to Security & privacy > Location > Scan settings, and enable or disable Wi-Fi and Bluetooth scanning. Scanning Wi-Fi networks and Bluetooth devices will improve the accuracy of indoor positioning. PrivateSpace PrivateSpace: Keep Your Private Information Hidden PrivateSpace is a feature that allows you to create an independent space on your Phone to store your private information.
Security and Privacy l Reset your PrivateSpace password: If you forget your PrivateSpace password, you can reset it by entering your MainSpace password and answering your security question. l PrivateSpace data backup: Use the Space Clone menu in PrivateSpace to copy your PrivateSpace to another device.
Security and Privacy l From the PrivateSpace, open Settings, then go to Security & privacy > PrivateSpace > Delete PrivateSpace. Hide the Entrance to Your PrivateSpace Want to keep all traces of your PrivateSpace hidden from other people? You can hide the entrance to your PrivateSpace in the MainSpace, keeping your PrivateSpace hidden and secret. After entering your PrivateSpace, open Settings, go to Security & privacy > PrivateSpace, and enable Hide PrivateSpace.
Security and Privacy Reset Your PrivateSpace Password You can set a security question so that when you forget your PrivateSpace password, you can answer the security question to quickly reset you PrivateSpace password. Enable the security question feature: Enter your PrivateSpace and open Settings. Go to Security & privacy > PrivateSpace. Touch Password protection and follow the onscreen instructions to enter your MainSpace and PrivateSpace passwords. Enter the set security question screen.
Security and Privacy Enhanced Data Protection: Defend Your Privacy Worried that your photos, bank account information, or other private data might get leaked if your Phone is lost or stolen? Huawei Phones now feature security chips in addition to the combined protection provided by the trusted root key and lock screen password. Whether your data is stored in a microSD card or internal storage, it will receive the highest level of protection.
Backup and Restoration Data Backup: Prevent Data Loss Ever worry that your Phone will stop working and cause you to lose important data? Back up your data regularly to prevent data loss and increase your peace of mind. There are four ways to back up your Phone's data: l microSD card: If your Phone supports microSD cards, you can back up your data to a microSD card at any time, giving you a convenient way to prevent data loss.
Backup and Restoration l Thanks to our backup encryption process, the security of your data is ensured. l Multiple backup methods are supported, as your data can be backed up to HUAWEI Cloud, your Phone's internal storage, a USB storage device, or a computer using HiSuite Huawei Backup is supported on a Huawei Phone running Android 4.0 or later.
Backup and Restoration Back Up Data to a USB Storage Device If you are running out of storage space on your Phone or you want to back up your important data to an external storage device, you can connect your device to a USB storage device with a USB OTG cable and back up your data to the storage device. USB storage devices which are compatible with your device include USB flash drives, card readers, and devices that have been equipped with a microSD card.
Backup and Restoration Reset Your Phone If the operating speed of yourPhone starts to slow down due to long-term accumulation of caches and residual files, you can reset your Phone to totally erase these cached files and to restore your device's original configuration settings. Reset network settings: This will restore your Wi-Fi, mobile data network and Bluetooth settings, including hotspot tethering and Bluetooth pairing information.
Backup and Restoration Go to System > Reset > Factory data reset and follow the onscreen instructions to restore factory settings. Restore Your Backup Data Restore your backup data from your Phone's internal storage or USB storage devices, depending on the exact backup location. 1 Open 2 Select the location from which your backup data will be restored, and touch Next. 3 Backup, select Restore.
Backup and Restoration Search for Backup Data on Your Phone If you have chosen to back up the data on your Phone to its internal storage or a USB storage device, you can view or delete backup files in Backup management. 1 First, open 2 Then touch the 3 Select a backup storage medium and touch Next to find the location of the backup file. 4 To delete the backup data or any files contained on the storage medium, touch Delete. Media files must also be deleted from the Multimedia backup. Backup.
Wi-Fi and Network Wi-Fi Wi-Fi+: Your Smart Connectivity Assistant Wi-Fi+ intelligently connects to Wi-Fi networks to save mobile data consumption. When your device detects a known or free Wi-Fi network, it will automatically turn on Wi-Fi and connect to the network. Your device will also automatically select the optimal network in the area for the best Internet connection.
Wi-Fi and Network l Automatically turn Wi-Fi on and off: Depending on the Wi-Fi networks you have connected to previously, Wi-Fi will be automatically enabled or disabled in specific locations. This will prevent your device from constantly searching for new networks. l Assess the quality of available networks: Evaluate currently available network hotspots and prevent your device from automatically connecting to networks with no Internet connection.
Wi-Fi and Network Connecting to a WPS-enabled router over WPS allows you to quickly connect to the network without entering a password. Transfer Data Using Wi-Fi Direct Wi-Fi Direct allows you to rapidly transfer data between Huawei devices. Wi-Fi Direct is faster than Bluetooth and does not require devices to be paired. It is better suited to transferring large files over short distances.
Wi-Fi and Network l Your Phone will automatically connect to the optimal network available after Wi-Fi+ is enabled. l Wi-Fi+ may automatically switch to your mobile data network, depending on strength of Wi-Fi+ signals in your area. Note that using mobile data to download or view videos and other large files may incur additional data usage fees. To avoid excessive data charges, purchase an appropriate data plan.
Wi-Fi and Network - You can use Wi-Fi hotspot or Bluetooth to share your mobile data with other devices. Use Wi-Fi hotspot to share mobile data: Open Settings and go to Wireless & networks > Tethering & portable hotspot > Portable Wi-Fi hotspot > Configure Wi-Fi hotspot. Set the network name, encryption type, and password for the Wi-Fi hotspot, then touch Save and enable the hotspot to use it.
Apps and Notifications App Twin: Log in to Two Social Media Accounts at Once Have you ever wished you could log in to two WeChat and Facebook accounts on your Phone without the hassle of constantly switching between them? App twin lets you log in to two WeChat and Facebook accounts at the same time, allowing you to keep your work and private life separate. The App twin feature is currently limited to WeChat, QQ Messenger, LINE, Facebook, Snapchat, WhatsApp, and Messenger.
Sound and Display Configure Do Not Disturb Mode Do not disturb mode blocks calls from strangers and only notifies you when you receive calls and messages from chosen contacts. Open Settings and go to Sound > Do not disturb.
Sound and Display Enable keypad and notification tones: Open Settings and go to Sound > More sound settings to enable or disable keypad and notification tones. Set your Phone to Silent mode: From the Sound screen, enable Silent mode. After you enable Silent mode, enable Vibrate in silent mode. Now when you receive an incoming call, your screen will light up and your device will vibrate. Customize your ringtone and notification tone: From the Sound screen, select a custom ringtone or use the Notification.
Sound and Display More Display Settings Use Shortcuts to Access Frequently Used Features Touch and hold an app icon to display a menu of frequently used features for quick access. You can also touch and hold a feature and drag it to your home screen to create a shortcut. If you touch and hold an app icon and a shortcut is not created, the app does not support home screen shortcuts.
Sound and Display Drag to adjust text size Touch to enlarge text Touch to shrink text l Adjust the screen brightness: From Brightness, select the check box next to Automatic. When this option is enabled, your device will automatically adjust the screen brightness based on the ambient brightness. To manually adjust the brightness, drag the brightness slider, or swipe down on the status bar to open the notification panel and access the brightness settings.
Sound and Display l Adjust the color temperature: Touch Color & eye comfort > Color mode & temperature. Select a preset option (Default, Warm, or Cold). Alternatively, touch or drag the slider to manually adjust the color temperature. The color temperature cannot be changed when Eye comfort is enabled. l Automatically adjust the screen resolution: Touch Screen resolution and enable Smart resolution. The system will automatically adjust the screen resolution to reduce power consumption.
Storage Storage Cleaner Clean Up Memory for Faster Performance Does your Phone slow down over time? Do you want to clean up your system storage but are unsure which files to delete? Memory cleanup helps you quickly clear your cache, large and residual files, and unused app files to speed up system performance and keep your Phone in top shape. When your system performance slows down or remaining storage space is low, Phone Manager will remind you to clean up.
Storage Configure automatic cleanup and update View trash files details Clean up trash files Deep clean your storage 130
Smart Assistance Navigation Bar and Navigation Dock Navigation Dock: Control Your Phone with a Touch Tired of using the navigation bar at the bottom of your Phone every time you want to close an app or return to the home screen? Now, you can use the Navigation dock to perform the same functions, making your Phone even more user-friendly. Use the preset gestures to go back, return to the home screen, or switch between apps.
Smart Assistance l Home: Touch and hold the Navigation dock and then release it to go to the home screen. l View background apps: Touch and hold the Navigation dock and then swipe left or right to view any apps that are running in the background.
System Language and Input Method Change the Input Method You can change the input method on your Phoneas desired. Open Settings. Go to System > Language & input > Default keyboard > Configure input methods and enable the desired input method. Return to Language & input, touch Default keyboard, select the input method. Use the Huawei SwiftKey Input Method The SwiftKey input method uses word prediction to predict the next letter or even the entire word you are likely to use as you are typing.
System 2 Enable TalkBack and touch OK. Your device will launch a tutorial when you enable TalkBack for the first time. If you need to listen to the tutorial again, touch screen, and then launch the tutorial. 3 , open the TalkBack settings Touch and enable Explore by touch. When Explore by touch is enabled, your device will read out content that you touch. Why does my Phone suddenly start reading out content on the screen? How do I disable this feature? You may have enabled TalkBack by accident.
System Open an item: Double-touch any part of the screen using one finger to confirm your selection from the previous step. For example, if you want to open Settings, touch the Settings icon once using one finger, and then touch twice anywhere on the screen. Use Text-to-Speech Output with TalkBack The text-to-speech feature can read aloud texts on the screen of your Phone. It can also be used with the TalkBack service to help visually impaired users interact with their devices.
System General Settings Tips: Get to Grips with Features on Your Phone If you have a new Phone, but are unfamiliar with some of its features, try using the Tips app. Tips is a pre-installed app in your Phone. Tips introduces selected features and includes links to the user guide, helping you to get accustomed with your Phone more quickly. Intuitive suggestions: After you have used your new Phone for a while, the smart suggestion feature will be automatically enabled on your Phone.
System Set Your System Time and Date If you travel abroad or change your SIM card, your Phone will automatically display the time and date provided by the local mobile network. You can also adjust the time and date manually, modify the time format, or set dual clocks on your lock screen. Open l Settings and go to System > Date & time. From here you can: Modify the time and date: Enable Automatic date & time to sync your Phone's time and date with your mobile network.
System l Mopria allows you to print directly from your Phone to a Mopria-certified printer. The printer connects to your Phone over Wi-Fi. l If your printer is not Mopria-certified, contact the printer manufacturer to obtain a plug-in for your model. 1 Connect your Phone and printer to the same Wi-Fi network. l Connect to your printer's hotspot: If your printer has a wireless hotspot, follow the instructions in the printer manual to enable the hotspot and set a password.
System Set Scheduled Power Offs Want to power off your Phone during certain hours of the day to save battery life and avoid being disturbed? Use the automatic power on/off feature to power your device on and off at set times during the day. Open Settings, go to Smart assistance > Scheduled power on/off, enable Scheduled power off and Scheduled power on, and set power on and power off times as well as repetition settings. Your device will power on and off automatically at the selected times.
System Use Account Management to Manage and Update Your Accounts Want to sync multiple email accounts, app notifications and records from multiple Phones and computers? You can use your Phone to manage and update in real time multiple email and app accounts on a variety of other devices including Phones, computers, and others. l Third-party app accounts can only be created if the third-party app is installed on your device. l The type of information that can be synced depends on the account type.
System Use Smart Settings to Find a Setting Quickly Want to change the font style but can't find the setting? Smart settings can help you find a setting quickly. They can also recommend settings for you based on your device usage, allowing you to enable or disable a setting in a single step. Open Settings. Your Phone will recommend settings for you based on your device usage. You can also enter a keyword or synonym in the search bar and your Phone will display all related settings.
Legal Notice Legal Notice Copyright © Huawei Technologies Co., Ltd. 2018. All rights reserved. No part of this manual may be reproduced or transmitted in any form or by any means without prior written consent of Huawei Technologies Co., Ltd. and its affiliates ("Huawei"). The product described in this manual may include copyrighted software of Huawei and possible licensors.
Legal Notice party software and applications. Neither will Huawei provide support to customers who use thirdparty software and applications, nor be responsible or liable for the functions or performance of thirdparty software and applications. Third-party software and applications services may be interrupted or terminated at any time, and Huawei does not guarantee the availability of any content or service.
Legal Notice Personal Information and Data Security The use of some functions or third-party applications on your device could result in your personal information and data being lost or becoming accessible to others. Use the following measures to help you protect your personal information: l Put your device in a safe place to prevent unauthorized use. l Set your device screen to lock and set a password or unlock pattern.
Legal Notice l Expose the device to pressurized or high-speed water. For example, carrying the device with you when taking a shower, swimming, sailing, or surfing. l Use the device in environments with high temperature or humidity. For example, using the device in saunas, spas, and bathrooms. l Expose the device to liquids other than pure water. For example, salt water, beverages containing alcohol or sugar, cosmetic lotions, or detergents.
This guide is for reference only. The actual product, including but not limited to the color, size, and screen layout, may vary. All statements, information, and recommendations in this guide do not constitute a warranty of any kind, express or implied. Note: Remember the Google account your phone last logged in to.