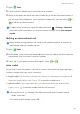Mate 8 User Guide (NXT-L09&NXT-L29, 01, English)
Table Of Contents
- Exciting new features
- Unboxing your phone
- Transferring data
- First use and initial setup
- Installing apps
- Getting to know your phone
- Locking and unlocking the screen
- Touchscreen gestures
- Status and notification icons
- Home screen
- Notification
- Using fingerprint recognition
- Accessing applications
- Personalizing your phone
- Entering text
- Tips and tricks
- Adding contact details quickly
- Taking snapshots when the screen is off
- Perfect Selfie
- Using time-lapse mode to fast forward the action
- Taking photos while recording a video
- Calling contacts when the screen is off
- Using voice wakeup
- Answering or rejecting a call using voice commands
- Finding applications quickly
- Using Wi-Fi+ to connect to the Wi-Fi network with the strongest signal
- Easy one-handed operation on large phones
- Sharing your QR card
- Using your phone while wearing gloves
- Pocket mode
- Rapidly adjusting the system volume
- Using the floating dock instead of phone keys
- Aligning home screen apps automatically
- Touch-disable mode
- Call and Contacts
- Opening the dialer
- Answering or rejecting a call
- Functions available during a call
- Answering a third-party call
- Making a conference call
- Viewing the call log
- Turning on pocket mode
- Call settings
- Creating a contact
- Adding contact details quickly
- Importing or exporting contacts
- Managing contacts
- Finding a contact
- Viewing contacts from different accounts
- Adding a contact to your favorites
- Contact groups
- Messaging and Email
- Camera and Gallery
- Accessing the viewfinder
- Taking a photo
- Capture modes
- Time-lapse mode
- Slow motion recording
- Pro camera mode
- Light Painting mode
- Panoramic shots
- Launching the camera from Gallery
- Shooting a video
- Video settings
- Camera settings
- Viewing photos and videos
- Adding notes to an image
- Organizing photos and videos
- Sharing images or videos
- Editing an image
- Using Camera or Gallery to scan a QR code
- Music and Video
- Accessing the Internet
- Using mobile data to access the Internet
- Using Wi-Fi to access the Internet
- Sharing your mobile Internet with other devices
- Transferring data using Bluetooth
- Transferring data using Wi-Fi Direct
- Transferring data between your phone and a computer
- Transferring data between your phone and a USB storage device
- Multi-screen
- Using NFC to transfer data between phones
- Backup and restore
- File management
- Power management
- Phone Manager – round-the-clock protection for your phone
- Convenient features, making life easier for you
- Settings
- Accessibility features
- Safety information
Call and Contacts
77
2
Touch to switch between the two calls.
Making a conference call
It is easy to set up a conference call using the multi-party call feature on your phone. Call
one number (or receive a call), and then call another number to add it to the conference
call.
Conference calling requires network support. Please ensure you have activated this
service. For details, contact your network operator.
1
Call the first participant.
2
Once the call is connected, touch , and then dial the second participant's number.
The first participant will be placed on hold.
3
When the second call is connected, touch to start a conference call.
4
To add more people to the call, repeat steps 2 and 3.
5
Touch to end the call.