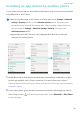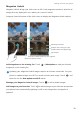Mate 8 User Guide (NXT-L09&NXT-L29, 01, English)
Table Of Contents
- Exciting new features
- Unboxing your phone
- Transferring data
- First use and initial setup
- Installing apps
- Getting to know your phone
- Locking and unlocking the screen
- Touchscreen gestures
- Status and notification icons
- Home screen
- Notification
- Using fingerprint recognition
- Accessing applications
- Personalizing your phone
- Entering text
- Tips and tricks
- Adding contact details quickly
- Taking snapshots when the screen is off
- Perfect Selfie
- Using time-lapse mode to fast forward the action
- Taking photos while recording a video
- Calling contacts when the screen is off
- Using voice wakeup
- Answering or rejecting a call using voice commands
- Finding applications quickly
- Using Wi-Fi+ to connect to the Wi-Fi network with the strongest signal
- Easy one-handed operation on large phones
- Sharing your QR card
- Using your phone while wearing gloves
- Pocket mode
- Rapidly adjusting the system volume
- Using the floating dock instead of phone keys
- Aligning home screen apps automatically
- Touch-disable mode
- Call and Contacts
- Opening the dialer
- Answering or rejecting a call
- Functions available during a call
- Answering a third-party call
- Making a conference call
- Viewing the call log
- Turning on pocket mode
- Call settings
- Creating a contact
- Adding contact details quickly
- Importing or exporting contacts
- Managing contacts
- Finding a contact
- Viewing contacts from different accounts
- Adding a contact to your favorites
- Contact groups
- Messaging and Email
- Camera and Gallery
- Accessing the viewfinder
- Taking a photo
- Capture modes
- Time-lapse mode
- Slow motion recording
- Pro camera mode
- Light Painting mode
- Panoramic shots
- Launching the camera from Gallery
- Shooting a video
- Video settings
- Camera settings
- Viewing photos and videos
- Adding notes to an image
- Organizing photos and videos
- Sharing images or videos
- Editing an image
- Using Camera or Gallery to scan a QR code
- Music and Video
- Accessing the Internet
- Using mobile data to access the Internet
- Using Wi-Fi to access the Internet
- Sharing your mobile Internet with other devices
- Transferring data using Bluetooth
- Transferring data using Wi-Fi Direct
- Transferring data between your phone and a computer
- Transferring data between your phone and a USB storage device
- Multi-screen
- Using NFC to transfer data between phones
- Backup and restore
- File management
- Power management
- Phone Manager – round-the-clock protection for your phone
- Convenient features, making life easier for you
- Settings
- Accessibility features
- Safety information
Getting to know your phone
42
Home screen
Getting to know your home screen
Your home screens are where you can find your favorite widgets and all your apps. We
removed the application list to give you a more convenient and direct path to your apps.
Virtual navigation bar keys
:
•
Back
: Touch to return to the previous screen or close an app. When entering text,
touch to close the onscreen keyboard.
•
Home
: Touch to return to the home screen.
•
Recent
: Touch to access the list of recently used apps, or touch and hold to enable
dual windows mode.
Synchronizing data Synchronization failed
Login or synchronization
problem
More notifications
Portable Wi-Fi hotspot on Connected to a VPN
USB tethering on USB debugging mode enabled
Status bar: Displays notifications and status icons
Display area: Displays app icons, folders, and widgets
Screen position indicator: Indicates which home screen is displayed
Dock: Displays frequently used applications
Navigation bar: Displays virtual navigation keys