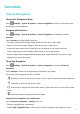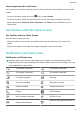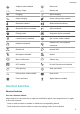User manual
Table Of Contents
- Contents
- Essentials
- Smart Features
- Camera and Gallery
- Launch Camera
- Take Photos
- Master AI
- Take Wide-Angle or Long-Focus Photos
- Take Panoramic Photos
- Light Painting
- Take HDR Photos
- Moving Pictures
- Add Stickers to Photos
- Documents Mode
- Pro Mode
- 4K HD Videos
- Slow-Mo Recording
- Time-Lapse Photography
- Filters
- Edit Camera Modes
- Adjust Camera Settings
- Manage Gallery
- Huawei Vlog Editor
- Huawei Vlogs
- Highlights
- Apps
- Apps
- Contacts
- Phone
- Messaging
- Calendar
- Clock
- Notepad
- Recorder
- Calculator
- Torch
- Compass
- App Twin
- Quickly Access Frequently Used App Features
- Tablet Manager
- Phone Clone
- Tips
- Settings
- Wi-Fi
- Bluetooth
- Mobile Data
- More Connections
- Home Screen&Wallpaper
- Display&Brightness
- Sounds&Vibration
- Notifications
- Biometrics&Password
- Apps
- Battery
- Storage
- Security
- Privacy
- Accessibility Features
- Users&Accounts
- System&Updates
- About Tablet
• Touch to open Settings.
Customise Shortcut Switches
Touch , touch and hold an icon, then drag it to the desired position.
Home Screen Widgets
Home Screen Widgets
You can add, move, or delete home screen widgets, such as Screen lock, Weather, Notepad,
Clock, Contacts, and Calendar, according to your personal requirements.
Add a Widget to the Home Screen
1 Pinch two
ngers on the home screen to access Home screen settings mode.
2 Touch Widgets, then swipe left to view all widgets.
3 Some widgets, like Weather, come in various formats. Touch the widget to view all
formats, then swipe right to return.
4 Touch a widget to add it to the home screen. If there is no room on the current screen
page, touch and hold it, then drag it to a
dierent screen page.
Move or Delete a Widget
Touch and hold a widget on your home screen until your device vibrates, then drag it to the
desired position or touch Remove.
Set Your Wallpaper
Set Your Wallpaper
Use a Preset Wallpaper
1 Go to Settings > Home screen & wallpaper > Wallpaper.
2 Touch an image you want to set as the wallpaper.
3 Set the following according to your preferences:
• Blur: applies a blur eect, which can be adjusted by dragging the slider.
• Scrollable: enables the wallpaper to be scrollable on the home screen.
4 Touch , then determine whether you'd like to set the image as Lock screen, Home
screen, or both.
Set an Image from Gallery as Your Wallpaper
1 Open Gallery, and open the image you want to set as your wallpaper.
Essentials
6