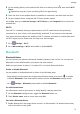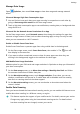PORPORSCHE DESIGN Mate 20 RS User Guide-(LYA-L29,EMUI10.1_01,EN)
Table Of Contents
- Contents
- Essentials
- Basic Gestures
- System Navigation
- Phone Clone
- Lock and Unlock Your Screen
- Notification and Status Icons
- Shortcut Switches
- Home Screen Widgets
- Set Your Wallpaper
- Screenshots & Screen Recording
- View and Clear Notifications
- Adjust Sound Settings
- Enter Text
- Power On and Off or Restart Your Device
- Charging
- Smart Features
- Camera and Gallery
- Apps
- Apps
- Contacts
- Phone
- Messaging
- Calendar
- Clock
- Notepad
- Recorder
- Calculator
- Flashlight
- App Twin
- Quickly Access Frequently Used App Features
- Optimizer
- Phone Clone
- HiSuite
- Tips
- Settings
- Search for Items in Settings
- Wi-Fi
- Bluetooth
- Mobile Data
- More Connections
- Home Screen & Wallpaper
- Display & Brightness
- Sounds & Vibration
- Notifications
- Biometrics & Password
- Apps
- Battery
- Storage
- Security
- Privacy
- Accessibility Features
- Users & Accounts
- System & Updates
- About Phone
1 On the receiving device, enable Huawei Share.
2 On the sending device, touch and hold to select the les you want to share, then touch
. Touch Huawei Share, then touch the icon of the receiving device to send the les.
These steps may be dierent if you are sharing les directly from an app.
3 On the receiving device, touch Accept to accept the transfer.
To view the received les, go to Files, then go to Internal storage > Huawei Share on the
Categories tab.
Received pictures or videos can also be found in Gallery > Albums > Huawei Share.
Share Files Between Your Phone and Computer with Huawei Share
You can use Huawei Share to quickly and easily share les wirelessly between your phone
and a computer (Windows or macOS).
1 Make sure your phone and computer are connected to the same Wi-Fi network.
2 On your phone, go to the Huawei Share settings screen and enable Huawei Share and
Computer Share.
3 Make a note of the name displayed next to Name shown on computers and the user
name and password under Verication.
4 On the computer, go to:
• Windows: This PC (Computer) > Network.
• macOS: Finder > Go to > Network.
Currently, this feature is only available on Macs running macOS 10.8 to 10.14.
5 On your computer, double-click the name of your phone and enter the user name and
password noted down previously.
6 Open a shared folder on your phone, such as the Internal storage or Album folder to view,
edit, or copy
les from your phone to your computer or vice versa.
Changes made to les in the shared folders on your computer will be automatically
synced to your phone and vice versa.
One-Touch Printing with Huawei Share
When a printer that supports Huawei Share is nearby, you can use Huawei Share to nd the
printer and print out pictures or PDF les stored on your phone.
1 Depending on the type of printer, ensure the following:
• Wi-Fi capable printers: The printer must be powered on and connected to the same
network as your phone.
• Wi-Fi Direct capable printers: The printer must be powered on and have Wi-Fi Direct
enabled.
• Bluetooth capable printers: The printer must be powered on and discoverable via
Bluetooth.
Settings
77