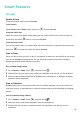Mate 20 Pro User Guide-(LYA-L09&L29,EMUI11.0_01,EN-GB)
Table Of Contents
- Contents
- Essentials
- Basic Gestures
- System Navigation
- Lock and Unlock Your Screen
- Screenshots & Screen Recording
- Adjust Sound Settings
- Show Date and Time When the Screen Is Off
- Power On and Off or Restart Your Device
- Charging
- Get Familiar with the Home Screen
- Notification and Status Icons
- Shortcut Switches
- Quickly Access Frequently Used App Features
- Home Screen Widgets
- Set Your Wallpaper
- View and Clear Notifications
- Multi-Window
- Phone Clone
- Enter Text
- Smart Features
- AI Lens
- Easy Projection
- Multi-screen Collaboration
- Multi-screen Collaboration Between Your Tablet and Phone
- Smart Remote
- AI Search
- Huawei Share
- Camera and Gallery
- Take Photos
- Shoot in Portrait, Night, and Wide Aperture Modes
- Master AI
- Zoom to Take Photos
- Macro
- Take Panoramic Photos
- Take Black and White Photos
- AR Lens
- Moving Pictures
- Add Stickers to Photos
- Take High-Resolution Photos
- Pro Mode
- Record Videos
- Slow-Mo Recording
- Time-Lapse Photography
- Leica Colors
- Manage Gallery
- Huawei Vlog Editor
- Huawei Vlogs
- Highlights
- Launch Camera
- Light Painting
- Take HDR Photos
- Documents Mode
- Filters
- Adjust Camera Settings
- Smart Photo Categorisation
- Apps
- Phone
- Notepad
- Compass
- Tips
- Apps
- Mirror
- App Twin
- Contacts
- Messaging
- Calendar
- Clock
- Recorder
- Calculator
- Torch
- Optimizer
- Phone Clone
- HiSuite
- Settings
- Mobile Data
- More Connections
- Display & Brightness
- Sounds & Vibration
- Biometrics & Password
- Security
- Accessibility Features
- System & Updates
- Search for Items in Settings
- Wi-Fi
- Bluetooth
- Home Screen & Wallpaper
- Notifications
- Apps
- Battery
- Storage
- Privacy
- Users & Accounts
- About Phone
Connect Your Phone to the PC with a USB Cable
1 Use a U
SB cable to connect your phone and PC.
2 On the PC, open PC Manager (version 10.1 or later).
To check the version of PC Manager, go to > About. T
o update PC Manager, go to
> Check f
or updates.
3 Conrm to connect to the PC on your phone.
If you cancel the connection on your phone, you can establish a wired connection
again. T
o do so, open PC Manager and go to Connect > USB.
Disconnect Your Phone from Your PC
After you have nished using your phone and PC, you can disconnect them using the
following methods:
• On your PC, open PC Manager, and click Disconnect.
• On your phone, swipe down from the status bar to open the notication panel, and touch
DISCONNE
CT.
• If your phone and PC are connected via a USB cable, remove the cable to disconnect them.
Drag to Transfer Files Between Your Phone and PC
After connecting your phone and PC, you can transfer les between them to make work
easier
.
Drag and drop les
After Multi-screen Collaboration is established between your phone and PC, you can drag
and drop les such as pictures and videos between them to make your work easier.
Transfer les from your phone to the PC.
• In the phone window on the PC, open Gallery or Files, click and hold a picture or video,
click and hold any of the selected les until a dragging icon is displayed, then drag the les
to a folder on your PC.
• In the phone window on the PC, drag the selected pictures or text and drop them in an
opened document on your PC.
For example, drag a photo or text from Notepad in the phone window and drop it to an
Oce document opened on your PC, then continue editing on your PC.
Transfer les from your PC to your phone:
• Go to Gallery > Albums in the phone window, and drag a picture or video from your PC to
the phone window.
• Open Files in the phone window, and drag a document from your PC to the phone window.
The le will be saved in the folder that is open in Files, or in the Huawei Share folder
by default.
Smart Features
36