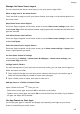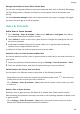Mate 20 Pro User Guide-( LYA-L09&L29,EMUI11.0_01,EN)
Table Of Contents
- Contents
- Essentials
- Basic Gestures
- System Navigation
- Lock and Unlock Your Screen
- Screenshots & Screen Recording
- Adjust Sound Settings
- Show Date and Time When the Screen Is Off
- Power On and Off or Restart Your Device
- Charging
- Get Familiar with the Home Screen
- Notification and Status Icons
- Shortcut Switches
- Quickly Access Frequently Used App Features
- Home Screen Widgets
- Set Your Wallpaper
- View and Clear Notifications
- multi-window
- Phone Clone
- Enter Text
- Smart Features
- AI Lens
- Easy Projection
- Multi-screen Collaboration
- Multi-screen Collaboration Between Your Tablet and Phone
- Smart Remote
- AI Search
- Huawei Share
- Camera and Gallery
- Take Photos
- Shoot in Portrait, Night, and Wide Aperture Modes
- Master AI
- Take Photos with Various Zoom Settings
- Macro
- Take Panoramic Photos
- Take Black and White Photos
- AR Lens
- Moving Pictures
- Add Stickers to Photos
- High-Res Mode
- Pro Mode
- Record Videos
- Slow-Mo Recording
- Time-Lapse Photography
- Leica Colors
- Manage Gallery
- Huawei Vlog Editor
- People Album Videos
- Highlights
- Launch Camera
- Light Painting
- Take HDR Photos
- Documents Mode
- Filters
- Adjust Camera Settings
- Smart Photo Categorization
- Apps
- Phone
- Notepad
- Compass
- Tips
- Apps
- Mirror
- App Twin
- Contacts
- Messaging
- Calendar
- Clock
- Recorder
- Calculator
- Flashlight
- Optimizer
- Phone Clone
- HiSuite
- Settings
- Mobile Network
- More Connections
- Display & Brightness
- Sounds & Vibration
- Biometrics & Password
- Security
- Accessibility Features
- System & Updates
- Search for Items in Settings
- Wi-Fi
- Bluetooth
- Home Screen & Wallpaper
- Notifications
- Apps
- Battery
- Storage
- Privacy
- Users & Accounts
- About Phone
This feature may vary by device.
Enable App Drawer
Go to Settings > Home screen & wallpaper > Home screen style, and select Drawer.
Once enabled, you can swipe up on the home screen to access all of your apps in the drawer.
Add Apps in the Drawer to the Home Screen
In Drawer mode, you can swipe up on the home screen to display the App Drawer. Touch and
hold the app you want to add until your phone vibrates, then drag it to the desired position
on the home screen.
Move Apps Back to the Drawer
Touch and hold an app icon until your phone vibrates, then touch Remove. This operation
will only remove the app icon from your home screen but will not uninstall it.
You can still nd it in the app drawer.
Disable the App Drawer
To disable the App Drawer, set Home screen style to Standard.
Notications
App Badges
When new notications arrive for an app, a numbered badge will appear on the app icon.
You can also set a dot as the badge, or hide the badge for some or all apps.
Turn O App Badges
1 Go to Settings > Notications, and touch App icon badges.
2 Turn o the switch for some or all apps.
Change the Badge Display Mode
On the App icon badges screen, touch Badge display mode, and select Numbers or Dots
according to your preference.
Disable App Notications
Disable Notications from a Specic App
If you do not want to be disturbed by notications from an app, perform either of the
following:
• After you receive a notication from the app, swipe left on it in the notication panel, and
go to > Disable notications.
Settings
148