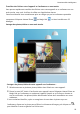Mate 20 Pro User Guide-(LYA-L09&L29,EMUI10.1_01,FR)
Table Of Contents
- Guide de l'utilisateur
- Sommaire
- Fondamentaux
- Gestes de base
- Navigation système
- Phone Clone
- Verrouiller et déverrouiller votre écran
- Icônes de notification et d'état
- Boutons de raccourci
- Widgets d'écran d'accueil
- Définir votre fond d'écran
- Captures d'écran&capture vidéo d'écran
- Faire une capture d'écran
- Utiliser l'articulation d'un doigt pour faire une capture d'écran
- Utiliser une combinaison de touches pour faire une capture d'écran
- Utiliser un raccourci pour faire une capture d'écran
- Partager et modifier une capture d'écran, ou basculer sur une capture d'écran défilant
- Utiliser l'articulation d'un doigt pour faire une capture d'écran défilant
- Faire une capture partielle d'écran
- Faire une capture vidéo d'écran
- Utiliser une combinaison de touches pour commencer à faire une capture vidéo d'écran
- Utiliser un raccourci pour commencer à faire une capture vidéo d'écran
- Utiliser les articulations de deux doigts pour commencer à faire une capture vidéo d'écran
- Enregistrer votre voix pendant une capture vidéo d'écran
- Faire une capture d'écran
- Voir et effacer les notifications
- Ajuster les paramètres son
- Ajuster les paramètres son
- Appuyer sur un bouton de volume pour ajuster le volume
- Appuyer sur le bouton marche/arrêt pour couper le son de l'appareil lorsqu'il sonne
- Retourner pour mettre en silence ou prendre l'appareil pour réduire le volume de sonnerie
- Définir le volume par défaut
- Utiliser un raccourci pour basculer entre les modes sonnerie, vibreur et sourdine
- Ajuster les paramètres son
- Saisir du texte
- Allumer, éteindre ou redémarrer votre appareil
- Charge
- Fonctionnalités intelligentes
- AI Lens
- Projection facile
- Collaboration multi-écrans
- Connecter votre appareil à un ordinateur
- Transférer des fichiers entre votre appareil et un ordinateur
- Accéder depuis votre ordinateur aux applications et aux fichiers de votre appareil
- Naviguer sur votre ordinateur dans la fenêtre de votre appareil
- Partager le contenu du presse-papiers entre votre appareil et l'ordinateur
- Répondre à l'aide d'un ordinateur portable à des appels vocaux ou vidéo adressés à votre appareil
- Utiliser des applications de votre ordinateur portable pour ouvrir des fichiers sur votre appareil
- Visualiser sur un ordinateur portable les notifications de votre appareil
- Huawei Share
- Appareil photo et Galerie
- Lancer Appareil photo
- Prendre des photos panoramiques
- Light Painting
- Prendre des photos HDR
- Images dynamiques
- Mode Documents
- Enregistrer des vidéos
- Filtres
- Ajuster les paramètres de Appareil photo
- Gérer Galerie
- Catégorisation des photos intelligente
- Temps forts
- Applications
- Applications
- Contacts
- Téléphone
- Passer un appel
- Gérer le journal d'appels
- Définir une sonnerie pour les appels entrants
- Utiliser Appels via 4G (VoLTE) pour passer des appels
- Utiliser Appel via Wi-Fi (VoWiFi) pour passer des appels
- Gérer les appels entrants
- Filtrer et bloquer les appels spam
- SOS et appels d'urgence
- Effectuer des opérations pendant un appel
- Utiliser la messagerie vocale
- Messagerie
- Agenda
- Horloge
- Bloc-notes
- Enregistreur sonore
- Calculatrice
- Lampe-torche
- Application jumelle
- Accéder rapidement aux fonctionnalités fréquemment utilisées d'une application
- Gestionnaire
- Phone Clone
- HiSuite
- Astuces
- Paramètres
- Rechercher des éléments dans Paramètres
- Wi-Fi
- Bluetooth
- Données mobiles
- Plus de connexions
- Écran d'accueil&fond d'écran
- Gérer l'écran d'accueil
- Déplacer une icône d'application sur l'écran d'accueil
- Maintenir les icônes de l'écran d'accueil alignées
- Verrouiller les positions des icônes de l'écran d'accueil
- Sélectionner le modèle de disposition de l'écran d'accueil
- Mettre des icônes d'application dans des dossiers
- Ajouter des icônes d'application à un dossier ou les retirer
- Tiroir d'applications
- Gérer l'écran d'accueil
- Affichage&luminosité
- Sons&vibrations
- Notifications
- Accès biométrique&déverrouillage
- Applications
- Batterie
- Stockage
- Sécurité
- Vie privée
- Fonctionnalités d'accessibilité
- Utilisateurs&comptes
- Système&mises à jour
- À propos du téléphone
2 Quittez Microsoft Oce ou revenez à l'écran d'accueil sur votre appareil, puis placez ce
dernier contre votre ordinateur (comme indiqué ci-dessus). Le chier ouvert sur votre
ordinateur sera alors transféré vers votre appareil.
Cette fonctionnalité ne fonctionne que sous la version 9.1 ou ultérieure de PC Manager.
Accéder depuis votre ordinateur aux applications et aux chiers de votre
appareil
Lorsque votre appareil est connecté à votre ordinateur Huawei/Honor, vous pouvez accéder à
ses applications et chiers directement sur l'ordinateur, sans avoir à passer constamment d'un
appareil à l'autre.
Naviguer sur votre ordinateur dans la fenêtre de votre appareil
Ouvrir/quitter une application et parcourir des pages web dans la fenêtre
• Ouvrir une application : cliquez dans la fenêtre sur une application pour l'ouvrir.
• Parcourir des pages : faites déler avec la molette de la souris pour parcourir des pages
web et alterner entre les écrans de votre appareil achés dans la fenêtre.
• Quitter une application : appuyez sur la touche Échap du clavier de l'ordinateur pour quitter
l'application ouverte dans la fenêtre.
Utiliser le clavier pour traiter rapidement des messages présents sur votre appareil
• Saisir du texte : pour saisir du texte dans la fenêtre an d'envoyer des SMS et composer des
e-mails, vous pouvez utiliser la méthode de saisie dont vous avez l'habitude avec
l'ordinateur.
• Copier et coller du texte : pour copier du texte, appuyez sur Ctrl+C sur le clavier de
l'ordinateur, puis appuyez sur Ctrl+V pour coller le texte dans la fenêtre.
• Envoyer rapidement des messages : appuyez sur Ctrl+Entrée pour envoyer rapidement le
message que vous avez modié dans la fenêtre.
Toujours acher la fenêtre de l'appareil au premier plan
Cliquez sur en haut de la fenêtre pour l'épingler au premier plan de l'écran de
l'ordinateur. Pour annuler l'épinglage de la fenêtre au premier plan, il vous sut de cliquer
dessus à nouveau.
Partager le contenu du presse-papiers entre votre appareil et l'ordinateur
1 Ouvrez PC Manager (version 9.1 ou ultérieure) sur l'ordinateur, allez à Mon téléphone >
Activer, puis suivez les instructions à l'écran pour autoriser l'ordinateur à accéder aux
données sur votre appareil. Si Activé est aché à l'écran, cela signie que cette
fonctionnalité est déjà activée par défaut.
2 Le texte copié depuis votre appareil peut ensuite être collé sur l'ordinateur, et inversement.
Cliquez sur l'icône PC Manager dans le coin inférieur droit de l'écran de l'ordinateur, et
sélectionnez Presse-papiers pour voir le texte que vous avez copié.
Fonctionnalités intelligentes
25