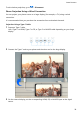PORSCHE DESIGN Mate 30 RS User Guide-(LIO-N29,EMUI11.0_01,en)
Table Of Contents
- Contents
- Essentials
- Basic Gestures
- System Navigation
- Lock and Unlock Your Screen
- Virtual Controls at the Screen Edge
- Screenshots & Screen Recording
- Adjust Sound Settings
- Show Date and Time When the Screen Is Off
- Power On and Off or Restart Your Device
- Charging
- Get Familiar with the Home Screen
- Notification and Status Icons
- Shortcut Switches
- Quickly Access Frequently Used App Features
- Home Screen Widgets
- Set Your Wallpaper
- View and Clear Notifications
- multi-window
- Phone Clone
- Enter Text
- Smart Features
- AI Voice
- AI Voice
- View AI Voice Skill
- Make Calls and Send SMS Messages with AI Voice
- Set Alarms with Voice Commands
- Set Timers with Voice Commands
- Play Music or Videos with Voice Commands
- Open Apps with Voice Commands
- Query the Weather with Voice Commands
- Set Calendar Events and Reminders with Voice Commands
- Set Up the System with Voice Commands
- Voice Search
- AI Lens
- AI Touch
- Easy Projection
- Multi-screen Collaboration
- Multi-screen Collaboration Between Your Tablet and Phone
- AR Measure
- Smart Remote
- AI Search
- Huawei Share
- AI Voice
- Camera and Gallery
- Take Photos
- Shoot in Portrait, Night, and Wide Aperture Modes
- Master AI
- Take Photos with Various Zoom Settings
- Take Panoramic Photos
- Take Black and White Photos
- AR Lens
- Moving Pictures
- Add Stickers to Photos
- High-Res Mode
- Pro Mode
- Record Videos
- Slow-Mo Recording
- Time-Lapse Photography
- Dual-View Mode
- Leica Colors
- Manage Gallery
- Huawei Vlog Editor
- Highlights
- Launch Camera
- Light Painting
- Take HDR Photos
- Documents Mode
- Filters
- Adjust Camera Settings
- Smart Photo Categorization
- Apps
- Phone
- Notepad
- Compass
- HiSuite
- Tips
- Apps
- Messaging
- Mirror
- App Twin
- Contacts
- Calendar
- Clock
- Recorder
- Calculator
- Flashlight
- Optimizer
- Phone Clone
- Settings
- Wi-Fi
- Mobile Network
- More Connections
- Display & Brightness
- Adjust the Screen Brightness, Color Mode, and Color Temperature
- Automatically Switch Between Portrait and Landscape Orientation
- Introduction to GPU Turbo
- Use Eye Comfort Mode
- Enable Dark Mode
- Adjust Text Style Settings
- Use Smart Screen Resolution
- Full Screen Display
- Display Carrier Name and Network Speed in the Status Bar
- Sounds & Vibration
- Biometrics & Password
- Security
- Privacy
- Accessibility Features
- Use a Screen Reader App
- What to Do If Air Scroll Does Not Work
- What to Do If Grabshot Does Not Work
- What to Do If Air Press Does Not Work
- Protect Your Phone with a Flip Cover
- Write with a Stylus
- Use Your Phone While Wearing Gloves
- Operate Your Phone with One Hand
- Enable or Disable Mistouch Prevention
- Set Scheduled Power On/Off
- System & Updates
- Search for Items in Settings
- Bluetooth
- Home Screen & Wallpaper
- Notifications
- Apps
- Battery
- Storage
- Users & Accounts
- About Phone
2 Open PC Manager (version 10.0 or later), go to Phone > Connect, and select to search for
your phone over Bluetooth. Place your phone above the keyboard and your PC will start
searching for your phone.
To check the version of PC Manager, go to > About. To update PC Manager, go to
> Check for updates.
3 Follow the onscreen instructions to connect your phone and PC.
Connect Your Phone to the PC by Scanning the QR Code
1 Open PC Manager (version 10.0 or later) on your PC, go to Phone > Connect, and select
the QR code option in the upper left corner.
To check the version of PC Manager, go to > About. To update PC Manager, go to
> Check for updates.
2 Ensure that your phone is connected to the Internet and use it to scan the QR code
displayed on the PC.
3 Follow the onscreen instructions to connect your phone and PC.
Connect Your Phone to the PC with a USB Cable
1 Use a USB cable to connect your phone and PC.
2 On the PC, open PC Manager (version 10.1 or later).
To check the version of PC Manager, go to > About. To update PC Manager, go to
> Check for updates.
3 Conrm to connect to the PC on your phone.
If you cancel the connection on your phone, you can establish a wired connection
again. To do so, open PC Manager and go to Phone > Connect > Other ways to
connect > USB.
Disconnect Your Phone from Your PC
After you have nished using your phone and PC, you can disconnect them using the
following methods:
• On your PC, open PC Manager, and click Phone > Disconnect.
• On your phone, swipe down from the status bar to open the notication panel, and touch
DISCONNECT.
• If your phone and PC are connected via a USB cable, remove the cable to disconnect them.
Drag to Transfer Files Between Your Phone and PC
After connecting your phone and PC, you can transfer les between them to make work
easier.
Smart Features
43