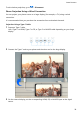PORSCHE DESIGN Mate 30 RS User Guide-(LIO-N29,EMUI11.0_01,en)
Table Of Contents
- Contents
- Essentials
- Basic Gestures
- System Navigation
- Lock and Unlock Your Screen
- Virtual Controls at the Screen Edge
- Screenshots & Screen Recording
- Adjust Sound Settings
- Show Date and Time When the Screen Is Off
- Power On and Off or Restart Your Device
- Charging
- Get Familiar with the Home Screen
- Notification and Status Icons
- Shortcut Switches
- Quickly Access Frequently Used App Features
- Home Screen Widgets
- Set Your Wallpaper
- View and Clear Notifications
- multi-window
- Phone Clone
- Enter Text
- Smart Features
- AI Voice
- AI Voice
- View AI Voice Skill
- Make Calls and Send SMS Messages with AI Voice
- Set Alarms with Voice Commands
- Set Timers with Voice Commands
- Play Music or Videos with Voice Commands
- Open Apps with Voice Commands
- Query the Weather with Voice Commands
- Set Calendar Events and Reminders with Voice Commands
- Set Up the System with Voice Commands
- Voice Search
- AI Lens
- AI Touch
- Easy Projection
- Multi-screen Collaboration
- Multi-screen Collaboration Between Your Tablet and Phone
- AR Measure
- Smart Remote
- AI Search
- Huawei Share
- AI Voice
- Camera and Gallery
- Take Photos
- Shoot in Portrait, Night, and Wide Aperture Modes
- Master AI
- Take Photos with Various Zoom Settings
- Take Panoramic Photos
- Take Black and White Photos
- AR Lens
- Moving Pictures
- Add Stickers to Photos
- High-Res Mode
- Pro Mode
- Record Videos
- Slow-Mo Recording
- Time-Lapse Photography
- Dual-View Mode
- Leica Colors
- Manage Gallery
- Huawei Vlog Editor
- Highlights
- Launch Camera
- Light Painting
- Take HDR Photos
- Documents Mode
- Filters
- Adjust Camera Settings
- Smart Photo Categorization
- Apps
- Phone
- Notepad
- Compass
- HiSuite
- Tips
- Apps
- Messaging
- Mirror
- App Twin
- Contacts
- Calendar
- Clock
- Recorder
- Calculator
- Flashlight
- Optimizer
- Phone Clone
- Settings
- Wi-Fi
- Mobile Network
- More Connections
- Display & Brightness
- Adjust the Screen Brightness, Color Mode, and Color Temperature
- Automatically Switch Between Portrait and Landscape Orientation
- Introduction to GPU Turbo
- Use Eye Comfort Mode
- Enable Dark Mode
- Adjust Text Style Settings
- Use Smart Screen Resolution
- Full Screen Display
- Display Carrier Name and Network Speed in the Status Bar
- Sounds & Vibration
- Biometrics & Password
- Security
- Privacy
- Accessibility Features
- Use a Screen Reader App
- What to Do If Air Scroll Does Not Work
- What to Do If Grabshot Does Not Work
- What to Do If Air Press Does Not Work
- Protect Your Phone with a Flip Cover
- Write with a Stylus
- Use Your Phone While Wearing Gloves
- Operate Your Phone with One Hand
- Enable or Disable Mistouch Prevention
- Set Scheduled Power On/Off
- System & Updates
- Search for Items in Settings
- Bluetooth
- Home Screen & Wallpaper
- Notifications
- Apps
- Battery
- Storage
- Users & Accounts
- About Phone
Projection Using a Docking Station
You can use a docking station to connect your phone with a large display, and connect them
with a wired keyboard and mouse.
1 Prepare a docking station.
Multiple types of ports are available on a docking station. If the large display supports
HDMI and you need to use a wired mouse and keyboard, use a docking station with at
least one HDMI port and two USB ports.
2 Connect your phone and the large display to the docking station, then connect the wired
mouse and keyboard to the docking station.
3 On the external display, set the corresponding HDMI, DP, or MiniDP input as the signal
source.
Smart Features
40