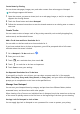Mate30 Pro 5G User Guide-(LIO-N29,EMUI12.0_01,en-gb)
Table Of Contents
- User Guide
- Contents
- Essentials
- Basic Gestures
- Phone Clone
- Lock and Unlock Your Screen
- Get Familiar with the Home Screen
- Notification and Status Icons
- Control Panel
- Screenshots & Screen Recording
- Adjust Sound Settings
- Enter Text
- Multi-Window
- Show Date and Time When the Screen Is Off
- Power On and Off or Restart Your Device
- Charging
- Smart Features
- AI Voice
- AI Voice
- View AI Voice Skill
- Make Calls and Send SMS Messages with AI Voice
- Set Alarms with Voice Commands
- Play Music or Videos with Voice Commands
- Open Apps with Voice Commands
- Query the Weather with Voice Commands
- Speech Translation
- Set Calendar Events and Reminders with Voice Commands
- Enable AI Lens with AI Voice
- Enable AI Touch with AI Voice
- AI Lens
- AI Touch
- Easy Projection
- Multi-screen Collaboration
- Multi-screen Collaboration Between Your Tablet and Phone
- Huawei Share
- Huawei Print
- Multi-Device Collaboration
- Smart Remote
- Media Controller
- AI Voice
- Camera and Gallery
- Launch Camera
- Take Photos
- Shoot in Portrait, Night, and Wide Aperture Modes
- Master AI
- Zoom to Take Photos
- Take Panoramic Photos
- Monochrome Photography
- AR Lens
- Take HDR Photos
- Moving Pictures
- Add Stickers to Photos
- Take High-Resolution Photos
- Pro Mode
- Record Videos
- Slow-Mo Recording
- Time-Lapse Photography
- Dual-View Mode
- Leica Colors
- Filters
- Adjust Camera Settings
- Manage Gallery
- Smart Photo Categorisation
- Highlights
- Apps
- Contacts
- Phone
- Messaging
- MeeTime
- Calendar
- Clock
- Notepad
- Recorder
- Compass
- App Twin
- Optimizer
- Phone Clone
- Settings
- Search for Items in Settings
- Wi-Fi
- Mobile Data
- More Connections
- Display & Brightness
- Sounds & Vibration
- Notifications
- Biometrics & Password
- Apps
- Battery
- Security
- Privacy
- Accessibility Features
- Users & Accounts
- System & Updates
- About Phone
View and Manage Emails
Receive, view, and manage your emails in the inbox.
View Emails
1 Open Email, then swipe down on the Inbox screen to refresh the email list.
If you have multiple email accounts, touch Inbox and select the email account you want
to view. You can also view
les in the Unread or Sent folder on the Folders list.
2 Open an email, then view, reply to, forward, or delete the email.
If you are notied about an important event in an email, go to > Add to calendar to
import the event into your calendar.
3 Swipe left or right on the email screen to view the previous or next email.
Organise Emails by Subject
On the Inbox screen, go to
> Settings > General, and enable Organise by subject.
Add an Email Contact to a Group
You can create email groups to communicate more eciently.
1 On the Inbox screen, open an email and go to > Add to group.
2 Add the email sender or recipient to the group and touch OK.
3 On the group selection screen, select an existing group, then touch to save the
contact in the group.
Alternatively, touch Create group, enter the group name, then touch Save.
Once you have created a group, you can select the group from the recipient drop-down list to
send emails to group members.
Sync Emails Automatically
After automatic email syncing is enabled, the emails on your device will be automatically
synced with those on the email server.
1 From the Inbox screen, go to > Settings.
2 Touch the account you wish to sync emails for, then turn on the Sync Email switch.
3 Touch Sync frequency to set the automatic syncing period.
Search for Emails
On the Inbox screen, touch the search box, then enter keywords such as the subject or
content of the email.
Mark Important Emails
Mark an email as important for further actions or future reference with a star.
Apps
106