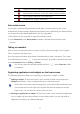User manual
11
Display area: displays application icons, folders, and widgets.
Screen position indicator: shows the current screen's position.
Dock: displays frequently used applications.
Navigation bar: displays virtual keys.
Auto-rotate screen
If you rotate your phone when browsing a web page or viewing a photo, your screen
automatically changes between landscape and portrait views. Additionally, this feature allows
you to enjoy tilt sensor-based applications, such as racing games.
1.
Flick down from the status bar to open the notification panel.
2.
Under
Shortcuts
, touch
Auto-rotate
to enable or disable the auto-rotate screen
function.
Taking a screenshot
Want to share an interesting scene in a movie or show off your new high score in a game?
Take a screenshot and share away.
Press the power and volume down buttons simultaneously to take a screenshot. Then, open
the notification panel, touch
to share the screenshot. By default, screenshots are saved
to the
Screenshots
folder in
Gallery > Albums
.
You can also open the notification panel and touch under
Shortcuts
to take
a screenshot.
Organizing applications and widgets on the home screen
The following operations allow you to organize your application, widget, or folder:
Adding a widget
: On the home screen, touch and hold a blank area to display the
Widgets
option menu. Select a widget and drag it to the home screen.
If the home screen doesn't have enough space, your phone will automatically create
a new home screen to the right of the original and place the widget on the new
home screen. You can have nine home screens at most.
Moving an application or widget
: On the home screen, touch and hold an application
icon or widget until your phone vibrates to enter editing mode. You can then drag an
application or widget to any fitting blank space.