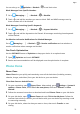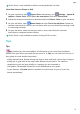Mate 20 X User Guide-(EVR-L29,EMUI10.1_01,EN-GB)
Table Of Contents
- Contents
- Essentials
- Basic Gestures
- System Navigation
- Phone Clone
- Lock and Unlock Your Screen
- Notification and Status Icons
- Shortcut Switches
- Home Screen Widgets
- Set Your Wallpaper
- Screenshots&Screen Recording
- View and Clear Notifications
- Adjust Sound Settings
- Show Date and Time When the Screen Is Off
- Power On and Off or Restart Your Device
- Charging
- Smart Features
- Camera and Gallery
- Launch Camera
- Take Photos
- Master AI
- Zoom to Take Photos
- Super Macro
- Take Panoramic Photos
- Light Painting
- Take HDR Photos
- Moving Pictures
- Add Stickers to Photos
- Documents Mode
- Pro Mode
- Record Videos
- Slow-Mo Recording
- Time-Lapse Photography
- Filters
- Adjust Camera Settings
- Manage Gallery
- Smart Photo Categorisation
- Highlights
- Apps
- Apps
- Contacts
- Phone
- Calendar
- Clock
- Notepad
- Recorder
- Calculator
- Torch
- Mirror
- App Twin
- Quickly Access Frequently Used App Features
- Optimizer
- Phone Clone
- Tips
- Settings
- Search for Items in Settings
- Wi-Fi
- Bluetooth
- Mobile Data
- More Connections
- Home Screen&Wallpaper
- Display&Brightness
- Sounds&Vibration
- Notifications
- Biometrics&Password
- Apps
- Battery
- Storage
- Security
- Privacy
- Accessibility Features
- Users&Accounts
- System&Updates
- About Phone
If no pop-up menu is displayed after you touch and hold an app icon, the app does not
support this feature.
Add Frequently Used App Features to the Home Screen
Touch and hold an app icon on your home screen to bring up the pop-up menu. Touch and
hold the desired feature and drag it to your home screen to create a shortcut.
Optimizer
Cleanup
You can use Cleanup in Optimiser to scan for redundant or large
les, such as app residue,
unwanted installation packages, WeChat data, and more. Once detected, you can choose
whether or not to delete les as suggested.
1 Open Optimiser, then touch Cleanup.
2 When the scan is complete, touch Clean up after each item and delete any les you don't
need.
Clean Up Duplicate Files
Optimiser can identify duplicate les on your device.
On the Cleanup screen, touch Duplicate les, then select unwanted les to delete them.
Manage Data Usage
Open Optimiser, then touch Data usage to view data usage and manage network
access.
View and Manage High Data Consumption Apps
1 You can nd out how much data your apps are using in comparison to each other by
going to Data usage this month on the Data usage screen.
2 Touch a high data consumption app to set mobile data, roaming data, or background data
usage limits for it.
View and Set the Network Access Permission of an App
On the Data usage screen, touch Network access, then change the settings for apps that
consume a large amount of data (such as video streaming apps) so they can only be used
when you are connected to a Wi-Fi network.
Enable or Disable Smart Data Saver
Enable Smart data saver to prevent apps from using mobile data in the background.
1 On the Data usage screen, touch Smart Data Saver, then enable it. The icon will
then display on the status bar.
Apps
68