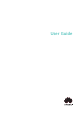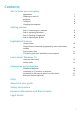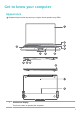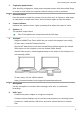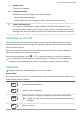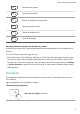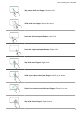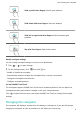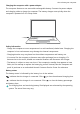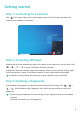MateBook X 2020 User Guide-(03,en-us,Euler)
Table Of Contents
- Contents
- Get to know your computer
- Getting started
- Highlighted features
- Learn about Windows 10
- Accessories and extensions
- FAQs
- About this user guide
- Safety information
- Electronic device
- Interference with medical equipment
- Protecting your hearing when using a headset
- Areas with flammables and explosives
- Traffic security
- Operating environment
- Child's safety
- Accessories
- Charger safety
- Battery safety
- Cleaning and maintenance
- Disposal and recycling information
- Reduction of hazardous substances
- Restrictions in Norway
- Personal Information and Data Security
- Legal Notice
- Copyright © Huawei 2020. All rights reserved.
- Trademarks and Permissions
- Notice
- Third-Party Software Statement
- DISCLAIMER
- Import and Export Regulations
- Privacy Policy
- For More Help
- ALL PICTURES AND ILLUSTRATIONS IN THIS GUIDE, INCLUDING BUT NOT LIMITED TO THE DEVICE COLOR, SIZE, AND DISPLAY CONTENT, ARE FOR YOUR REFERENCE ONLY. THE ACTUAL DEVICE MAY VARY. NOTHING IN THIS GUIDE CONSTITUTES A WARRANTY OF ANY KIND, EXPRESS OR IMPLIED.
9 Headset jack
Connects to a headset.
10 Charging indicator
Indicates the battery's charge status when charging:
• Blinks white when charging.
• Steady white when the computer is fully charged and stops charging.
11 Camera drainage hole
The camera is connected to a water drainage hole below the computer. If you
accidentally spill a small amount of liquid on the camera, it will drain out from the
drainage hole. Note that spilling liquid on the keyboard may damage the computer.
Powering on and o
When powering on the computer for the rst time, connect the power adapter, and the
computer will power on automatically. The computer will enter the startup screen shortly
after the screen lights up.
When the computer is powered o, press the Power button until the screen or keyboard
lights up to power on or wake the computer.
When using the computer, click > to sleep, shut down, or restart the computer.
Press and hold the power button for approximately 10 seconds to force shutdown the
computer. Force shutdowns may cause unsaved data to be lost. Use with caution.
Keyboard
Keyboard keys may vary depending on your device model.
Shortcut keys
The F keys, such as F1 and F2, are used as shortcut keys (hotkeys) by default to allow you to
easily perform common actions.
Decrease screen brightness.
Increase screen brightness.
Enable, disable, or adjust the brightness of the keyboard backlight.
If there is no icon on the key, the keyboard does not have a
backlight.
Mute or unmute.
Get to know your computer
3