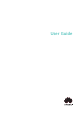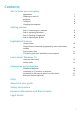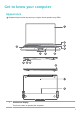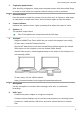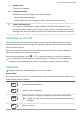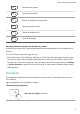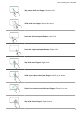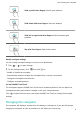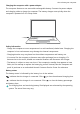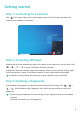User Guide
Contents Get to know your computer Appearance Powering on and off Keyboard Touchpad Charging the computer 1 3 3 4 6 Getting started Step Step Step Step 1: 2: 3: 4: Connecting to a network Activating Windows Enrolling a fingerprint Updating the drivers 8 8 8 9 Highlighted features Huawei Share Finger Gesture Screenshot (supported by some touchscreen models) Eye Comfort mode F10 factory reset (not available in some regions) 10 10 11 12 Learn about Windows 10 Using the Start menu Action center 13 13
Get to know your computer Appearance Keyboard layout varies by country or region. Actual product may differ. 1 2 3 5 4 Huawei Share 7 8 6 5 9 10 8 11 5 1 Touchscreen display Touch the screen to operate the computer.
Get to know your computer 2 Fingerprint power button After enrolling a fingerprint, simply press the power button with the enrolled finger to power on and unlock the computer without having to enter a password. 3 Recessed camera Press the button to reveal the camera. You can then use it in Camera or other apps to take photos or make video chats. Press the button again to hide the camera. 4 Camera indicator Indicates the camera's status. Lights up steady white when the camera is active.
Get to know your computer 9 Headset jack Connects to a headset. 10 Charging indicator Indicates the battery's charge status when charging: 11 • Blinks white when charging. • Steady white when the computer is fully charged and stops charging. Camera drainage hole The camera is connected to a water drainage hole below the computer. If you accidentally spill a small amount of liquid on the camera, it will drain out from the drainage hole.
Get to know your computer Decrease the volume. Increase the volume. Enable or disable the microphone. Switch projection mode. Enable or disable Wi-Fi. Open PC Manager. Switching between shortcut and function key modes In function key mode, the F keys have different functions depending on the software that is running. To use the F keys as function keys, you can: • Press the Fn key and the indicator will light up. The F keys will then work as function keys.
Get to know your computer Tap twice with one finger: Double-click. Slide with one finger: Move the cursor. Press the left touchpad button: Left-click. Press the right touchpad button: Right-click. Tap with two fingers: Right-click. Slide up or down with two fingers: Scroll up or down. Pinch in or stretch out with two fingers: Zoom in or out. Tap with three fingers: Open search.
Get to know your computer Slide up with three fingers: See all open windows. Slide down with three fingers: Show the desktop. Slide left or right with three fingers: Switch between open windows. Tap with four fingers: Open action center. Modify touchpad settings You can modify touchpad settings to suit your own preferences. 1 Click 2 On the Settings screen, click > to open Settings. , then click to: • Enable or disable the touchpad.
Get to know your computer Charging the computer with a power adapter The computer features a non-removable rechargeable battery. Connect the power adapter and charging cable to charge the computer. The battery charges more quickly when the computer is powered off or in Sleep mode. Safety information • Charge the computer at room temperature in a well-ventilated, shaded area. Charging the computer in hot environments may damage the internal components.
Getting started Step 1: Connecting to a network Click in the lower right corner of the desktop. Select a Wi-Fi network and follow the instructions to establish a connection. Step 2: Activating Windows Windows will activate automatically when you connect to the Internet for the first time. Click > > > to check if Windows has been activated. If Windows cannot be activated, restart the computer, connect to the network, and try again.
Getting started Step 4: Updating the drivers You can manage drivers in PC Manager. If driver updates are available, follow the instructions to complete the updates. Check and update your drivers regularly to improve the stability and performance of the computer.
Highlighted features Huawei Share More than just a tap: Project a virtual version of your phone on the laptop. Control apps and files on your phone easily using your laptop. Drag to transfer files instantly between the two and share clipboards. • Multi-Screen Collaboration: Easily access phone apps and files on the computer, as well as answer voice and video calls to your phone. Drag and drop to transfer files between your phone and computer.
Highlighted features 1 Slide down with three fingers on the touchscreen. The screen will dim, and blue guidelines will appear on the screen. 2 Use any of the gestures below to take a screenshot. If the gesture is not recognized, a screenshot will not be taken, but you will remain in the screenshot interface. • Selection: Draw a diagonal line to capture a rectangular area. • Window: Draw a diagonal line across a window to capture the window.
Highlighted features F10 factory reset (not available in some regions) The computer's built-in F10 factory reset feature can quickly restore your computer to its initial or factory state. • All data on the C drive will be deleted during a factory reset. Make sure to back up your data before proceeding. • This feature is not available in some countries and regions. 1 Connect the computer to the power adapter.
Learn about Windows 10 Using the Start menu Use the Start menu to access apps, settings, and files on your computer. Click to open the Start menu. 1 2 3 • Click to change, lock, or sign out of the current user account. • Click to access the Documents folder. • Click to access the Pictures folder. • Click to open Settings. • Click to sleep, shut down, or restart the computer. • App list: scroll up and down to view all apps and programs.
Learn about Windows 10 • Quickly access frequently used settings (such as Battery saver, Flight mode, screen brightness, and more). 1 2 • : Notifications area. • : Quick actions area.
Accessories and extensions MateDock (optional) Use the MateDock to connect your computer to external devices such as projectors, TVs, and USB drives. The MateDock is an optional accessory and is sold separately. Getting to know HUAWEI MateDock 2 USB-C USB-A HDMI VGA USB-C USB-C cable Connects to the USB-C port on the computer. USB-A port Connects to USB devices, such as a USB mouse, keyboard, USB drive, or network adapter. HDMI port Connects to HDMI displays, such as a TV.
Accessories and extensions Connecting a TV, monitor, or projector Connect the computer to an external display such as a TV, monitor, or projector when watching movies or giving presentations. • In addition to the computer, MateDock, and external display, you will also need a HDMI or VGA cable. • Check the type of port on the external display before connecting. • The method for connecting the computer to an external display via HDMI and VGA are approximately the same.
Accessories and extensions 3 Press the key in hotkey mode, or click > in the lower right corner of the desktop to open the projection options. Then, select a projection mode. • : Only displays the desktop on the computer. Nothing is shown on the external display. • : Duplicates the desktop to the external display. • : Extends the desktop to the external display. Items can be moved between both screens. • : Only displays the desktop on the external display. Nothing is shown on the computer screen.
Accessories and extensions LED indicator 3 Right button If the indicator blinks red, the battery is low on power 4 and should be replaced. 5 Sensor 6 Power/Bluetooth pairing switch Install the battery As illustrated below, remove the battery cover from the mark located at the bottom end of the mouse. Insert one AA battery, making sure to match the + and - signs in the battery compartment. Close the cover.
FAQs ? Power button does not work Problem: The computer does not power on when pressing the power button quickly. It only powers on if the power button is held for some time. Cause: The power button has an integrated fingerprint sensor. The button must be held for sufficient time for the fingerprint to be read before it can be powered on and unlocked. Solution: Press the power button until the screen or keyboard indicator lights up to power on the computer.
FAQs Cause: The CPU, charging module, and other parts consume more power while charging, causing the computer to heat up and become more noisy. Solution: Close all open apps, then open PC Manager to check the CPU's power consumption. If it is higher than 3 W, try the following methods: 1 Use the default Balanced power mode: Go to > > > , change the plan in other settings, then follow the onscreen instructions to change the settings for when to turn off the display and when to put the computer to sleep.
FAQs • Most Bluetooth devices enter discoverable mode after being turned on if they are being used for the first time. Discoverable mode may need to be manually enabled on other Bluetooth devices. • If the Bluetooth device is already connected to another device, discoverable mode must be manually enabled. 2 To add a Bluetooth device: Click Click > > , and select Bluetooth & other devices. , then follow the instructions to connect to the Bluetooth device.
About this user guide This user guide is only for use with associated computers that run the Windows 10 operating system. In this guide, you will learn about the basic features of your computer. For more information about Windows 10 features, visit https://www.microsoft.com, or click > on your desktop. The optional accessories and software described in this guide may not be available or up-todate. The system environment described in this guide may vary from your actual system environment.
Safety information This section contains important information about the operation of your device. It also contains information about how to use the device safely. Read this information carefully before using your device. Electronic device Do not use your device if using the device is prohibited. Do not use the device if doing so causes danger or interference with other electronic devices. Interference with medical equipment • Follow rules and regulations set forth by hospitals and health care facilities.
Safety information • Do not place the device over the air bag or in the air bag deployment area in a motor vehicle. Doing so may hurt you because of the strong force when the air bag inflates. • Wireless devices may interfere with the airplane's flight system. Do not use your device where wireless devices are not allowed according to the airplane company's regulations. Operating environment • Avoid dusty, damp, or dirty environments. Avoid magnetic fields.
Safety information Charger safety • For pluggable devices, the socket-outlet shall be installed near the devices and shall be easily accessible. • Unplug the charger from electrical outlets and the device when not in use. • Do not drop or cause an impact to the charger. • If the power cable is damaged (for example, the cord is exposed or broken), or the plug loosens, stop using it at once. Continued use may lead to electric shocks, short circuits, or fire.
Safety information • Do not drop the device or battery. If the device or battery is dropped, especially on a hard surface, it may be damaged. • If the device standby time shortens significantly, replace the battery. • This device contains a built-in battery. Do not attempt to replace the battery by yourself. Otherwise, the device may not run properly or it may damage the battery.
Safety information REACH regulation, RoHS and Batteries (where included) directive. For declarations of conformity about REACH and RoHS, please visit the website https://consumer.huawei.com/ certification. Restrictions in Norway Use of this radio equipment is not allowed in the geographical area within a radius of 20 km from the center of Ny-Ålesund, Svalbard.
Personal Information and Data Security The use of some functions or third-party applications on your device could result in your personal information and data being lost or becoming accessible to others. Use the following measures to help you protect your personal information: • Put your device in a safe place to prevent unauthorized use. • Set your device screen to lock and set a password or unlock pattern.
Legal Notice Copyright © Huawei 2020. All rights reserved. The product described in this manual may include copyrighted software of Huawei and possible licensors. Customers shall not in any manner reproduce, distribute, modify, decompile, disassemble, decrypt, extract, reverse engineer, lease, assign, or sublicense the said software, unless such restrictions are prohibited by applicable laws or such actions are approved by respective copyright holders.
Legal Notice that Huawei shall not compensate or be liable for services provided by third-party service providers, or the interruption or termination of third-party contents or services. Huawei shall not be responsible for the legality, quality, or any other aspects of any software installed on this product, or for any uploaded or downloaded third-party works in any form, including but not limited to texts, images, videos, or software etc.
903888_03