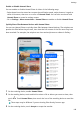P40 Pro User Guide-(ELS-NX9,EMUI11.0_01,en-gb)
Table Of Contents
- Contents
- Essentials
- Basic Gestures
- System Navigation
- Lock and Unlock Your Screen
- Screenshots & Screen Recording
- Adjust Sound Settings
- Adjust Sound Settings
- Press a Volume Button to Adjust the Volume
- Press the Power Button to Mute Your Device When It Rings
- Flip to Mute or Raise to Reduce Ringing Volume
- Change the Sounds and Vibration Settings
- Use a Shortcut to Switch Between Sound, Vibration, and Silent Modes
- System Haptics
- Set the Default Volume
- Set More settings
- Adjust Sound Settings
- Show Date and Time When the Screen Is Off
- Power On and Off or Restart Your Device
- Charging
- Get Familiar with the Home Screen
- Notification and Status Icons
- Shortcut Switches
- Quickly Access Frequently Used App Features
- Home Screen Widgets
- Set Your Wallpaper
- View and Clear Notifications
- Multi-Window
- Phone Clone
- Enter Text
- Smart Features
- AI Voice
- AI Voice
- View AI Voice Skill
- Make Calls and Send SMS Messages with AI Voice
- Set Alarms with Voice Commands
- Set Timers with Voice Commands
- Play Music or Videos with Voice Commands
- Open Apps with Voice Commands
- Query the Weather with Voice Commands
- Speech Translation
- Set Calendar Events and Reminders with Voice Commands
- Set Up the System with Voice Commands
- Voice Search
- AI Lens
- AI Touch
- AI Search
- Easy Projection
- Multi-screen Collaboration
- Multi-screen Collaboration Between Your Tablet and Phone
- AR Measure
- Smart Remote
- Switch Audio Channels Between Devices
- Huawei Share
- AI Voice
- Camera and Gallery
- Take Photos
- Shoot in Portrait, Night, and Wide Aperture Modes
- Master AI
- Zoom to Take Photos
- Macro
- Take Panoramic Photos
- Take Black and White Photos
- AR Lens
- Moving Pictures
- Add Stickers to Photos
- Underwater Mode
- Take High-Resolution Photos
- Pro Mode
- Record Videos
- Slow-Mo Recording
- Time-Lapse Photography
- Dual-View Mode
- Leica Colors
- Use the Camera with Other Devices
- Manage Gallery
- Golden Snap
- Huawei Vlog Editor
- Huawei Vlogs
- Highlights
- Launch Camera
- Light Painting
- Take HDR Photos
- Documents Mode
- Filters
- Adjust Camera Settings
- Smart Photo Categorisation
- Apps
- Phone
- Notepad
- Compass
- HiSuite
- Tips
- Apps
- Messaging
- Mirror
- App Twin
- Contacts
- Calendar
- Clock
- Recorder
- Calculator
- Torch
- Optimizer
- Phone Clone
- Settings
- Wi-Fi
- Mobile Data
- More Connections
- Display & Brightness
- Sounds & Vibration
- Biometrics & Password
- Security
- Accessibility Features
- Use a Screen Reader App
- What to Do If Air Scroll Does Not Work
- What to Do If Grabshot Does Not Work
- What to Do If Air Press Does Not Work
- Protect Your Device with a Flip Cover
- Use Your Device While Wearing Gloves
- Operate Your Device with One Hand
- Enable or Disable Mistouch Prevention
- Set Scheduled Power On/Off
- System & Updates
- Search for Items in Settings
- Bluetooth
- Home Screen & Wallpaper
- Notifications
- Apps
- Battery
- Storage
- Privacy
- Users & Accounts
- About Phone
• Not all devices support NFC.
• Enable Read and write/P2P on the NFC settings screen if available. This feature may
vary depending on your network provider.
Enable or Disable NFC
You can enable or disable NFC as follows:
• Swipe down from the status bar to open the notication panel, swipe down further to show
all shortcut switches, then enable or disable NFC. You can touch and hold NFC to access
the settings screen.
• Go to Settings > More connections > NFC, then enable or disable NFC.
Share Data Using Huawei Beam
You can hold the NFC sensors of two Huawei devices against each other to quickly transfer
data between them, without the need to pair the devices.
1 Go to Settings > More connections and enable NFC and Huawei Beam on the devices of
both the sender and recipient.
2 On the device that is sending data, touch and hold a le, select the les you want to
share, touch , and select Huawei Beam.
These steps may be dierent if you are sharing les directly from an app.
3 Keep the two devices unlocked and the screens turned on, then hold the NFC sensors
(located around the rear camera) of the two devices against each other until a sound is
heard and the sharing screen shrinks, which indicates that the connection was successful
and the les have started transferring.
Once the transfer has started, you can separate the two devices slightly, but keep
them within 10 cm of each other.
Make Quick Payments with NFC
If you have installed a payment app (such as Alipay or WeChat) on your device and enabled
the payment service, you can make payments with NFC.
1 Open NFC and access the NFC settings screen, then select an app as the Default app.
2 Enable NFC payments in the payment app.
3 Hold the NFC sensor (located near the rear camera) of your device against the NFC sensor
of a POS terminal to bring up the payment screen automatically. Complete the payment
with a password or ngerprint.
Huawei Share
Huawei Share is a wireless sharing technology that allows you to quickly transfer images,
videos, documents, and other types of les between devices. This technology uses Bluetooth
to discover nearby devices that supports Huawei Share and Wi-Fi Direct to transfer les
without using mobile data.
Settings
143