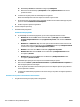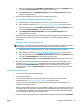Operation Manual
●
Doorgaan: Een onderbroken afdruktaak hervatten.
●
Printer onderbreken: hiermee onderbreekt u alle afdruktaken in de wachtrij.
d. Als u wijzigingen hebt doorgevoerd, probeert u opnieuw af te drukken.
4. Start de computer opnieuw op.
Problemen met afdrukkwaliteit oplossen
Instructies die u doorheen de verschillende stappen leiden om de meeste problemen met
afdrukkwaliteit op te lossen
Problemen met afdrukkwaliteit online
oplossen
Lees de algemene instructies in het menu Help om problemen met de afdrukkwaliteit op te
lossen
OPMERKING: Om kwaliteitsproblemen te voorkomen, moet u de printer altijd uitschakelen met behulp van
de Aan/uit-knop. Wacht tot het lampje Aan/uit uitgaat voor u de stekker uit het stopcontact trekt. Hierdoor
kunnen de cartridges naar hun beschermde positie worden gebracht waar ze niet kunnen uitdrogen.
De afdrukkwaliteit verbeteren(Windows)
1. Controleer of u originele HP-cartridges gebruikt.
2. Controleer het papiertype
Gebruik hoogwaardig HP-papier of papier dat voldoet aan de ColorLok®-norm voor de beste
afdrukkwaliteit. Zie Elementaire informatie over papier voor meer informatie.
Zorg er altijd voor dat het papier waarop u afdrukt plat ligt. Gebruik HP Advanced Fotopapier voor
afdrukken met het beste resultaat.
Bewaar speciale afdrukmaterialen in de oorspronkelijke verpakking of in een hersluitbare plastic zak op
een vlakke ondergrond op een koele, droge plaats. Als u gaat afdrukken, haalt u alleen het papier eruit
dat u onmiddellijk wilt gebruiken. Als u klaar bent met afdrukken, doet u het niet gebruikte fotopapier
terug in de plastic zak. Hierdoor krult het fotopapier niet.
3. Controleer de printersoftware om na te gaan of u de juiste papiersoort hebt geselecteerd in de
vervolgkeuzelijst Afdrukmateriaal en de geschikte afdrukkwaliteit uit de opties Instelling
afdrukkwaliteit.
●
Klik in de printersoftware onder Afdrukken, scannen en faxen op het gedeelte Afdrukken en klik
vervolgens op Voorkeuren instellen om de afdrukeigenschappen te openen.
4. Controleer de geschatte inktniveaus om te bepalen of de inkt van de cartridges bijna op is. Zie Geschatte
inktniveaus controleren voor meer informatie. Overweeg de cartridges te vervangen als de inkt bijna op
is.
5. Lijn de printkop uit.
Printkop uitlijnen vanuit het printersoftware
OPMERKING: Als u de printkop uitlijnt, weet u zeker dat de afdrukkwaliteit optimaal is. De printkop
hoeft niet opnieuw te worden uitgelijnd wanneer u de cartridges heeft vervangen.
a. Plaats ongebruikt, gewoon wit papier van Letter- of A4-formaat in de invoerlade.
b. Open de HP-printersoftware. Zie Open de HP-printersoftware (Windows) voor meer informatie.
112 Hoofdstuk 10 Een probleem oplossen NLWW