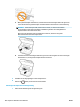Operation Manual
Lesen der allgemeinen Anweisungen in der Hilfe, wenn Druckprobleme auftreten sollten
So lösen Sie Probleme beim Drucken (Windows)
Vergewissern Sie sich, dass der Drucker eingeschaltet und Papier im Zufuhrfach eingelegt ist. Wenn weiterhin
kein Druck möglich ist, führen Sie die folgenden Lösungsschritte in der angegebenen Reihenfolge aus:
1. Überprüfen Sie, ob auf dem Druckerdisplay Fehlermeldungen angezeigt werden, und beheben Sie die
Fehler ggf. anhand der angezeigten Anweisungen.
2. Wenn Ihr Computer über ein USB-Kabel mit dem Computer verbunden ist, ziehen Sie das USB-Kabel ab,
und bringen Sie es anschließend wieder an. Wenn eine Wireless-Verbindung zwischen dem Drucker und
dem Computer besteht, vergewissern Sie sich, dass die Verbindung funktioniert.
3. Stellen Sie sicher, dass der Drucker nicht angehalten wurde oder oine ist.
So stellen Sie sicher, dass der Drucker weder angehalten wurde noch oine ist
a. Führen Sie je nach Betriebssystem einen der folgenden Schritte aus:
●
Windows 10: Klicken Sie im Windows-Menü Start auf Alle Apps. Wählen Sie Windows-System
und Systemsteuerung aus. Klicken Sie im Menü Hardware und Sound auf Geräte und
Drucker anzeigen.
●
Windows 8.1 und Windows 8: Zeigen oder tippen Sie auf die obere rechte Ecke der Anzeige,
um die Charms-Leiste zu önen. Klicken Sie dann auf das Symbol Einstellungen. Klicken oder
tippen Sie auf Systemsteuerung und dann auf Geräte und Drucker anzeigen.
●
Windows 7: Klicken Sie im Windows-Menü Start auf Geräte und Drucker.
●
Windows Vista: Klicken Sie im Windows-Menü Start auf Systemsteuerung und dann auf
Drucker.
●
Windows XP: Klicken Sie im Windows-Menü Start auf Systemsteuerung und dann auf
Drucker und Faxgeräte.
b. Doppelklicken Sie entweder auf das Symbol für Ihren Drucker, oder klicken Sie mit der rechten
Maustaste auf den Drucker, und wählen Sie Sehen, was gedruckt wird aus, um die
Druckwarteschlange zu önen.
c. Vergewissern Sie sich, dass im Menü Drucker die Optionen Drucker anhalten oder Drucker oine
verwenden nicht markiert sind.
d. Wenn Änderungen vorgenommen wurden, starten Sie einen erneuten Druckversuch.
4. Vergewissern Sie sich, dass der Drucker als Standarddrucker eingestellt ist.
So vergewissern Sie sich, dass der Drucker als Standarddrucker eingestellt ist
a. Führen Sie je nach Betriebssystem einen der folgenden Schritte aus:
●
Windows 10: Klicken Sie im Windows-Menü Start auf Alle Apps. Wählen Sie Windows-System
und Systemsteuerung aus. Klicken Sie im Menü Hardware und Sound auf Geräte und
Drucker anzeigen.
●
Windows 8.1 und Windows 8: Zeigen oder tippen Sie auf die obere rechte Ecke der Anzeige,
um die Charms-Leiste zu önen. Klicken Sie dann auf das Symbol Einstellungen. Klicken oder
tippen Sie auf Systemsteuerung und dann auf Geräte und Drucker anzeigen.
●
Windows 7: Klicken Sie im Windows-Menü Start auf Geräte und Drucker.
112 Kapitel 10 Beheben von Problemen DEWW