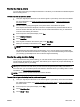Operation Manual
4. Select Webscan to enable Webscan.
5. Click Apply and then click OK.
To scan using Webscan
Scanning using Webscan offers basic scan options. For additional scan options or functionality, scan
from the HP printer software.
1. Load your original print-side down on the scanner glass or print-side up in the document feeder.
For more information, see
Load an original on the scanner glass or Load an original in the
document feeder.
2. Open the embedded web server. For more information, see
Embedded web server.
3. Click the Scan tab.
4. Click Webscan in the left pane, change any settings, and then click Start Scan.
TIP: To scan documents as editable text, you must install the HP software included with the printer.
For more information, see
Scanning documents as editable text.
Scanning documents as editable text
When scanning documents, you can use the HP software to scan documents into a format that you
can search, copy, paste, and edit. This allows you to edit letters, newspaper clippings, and many
other documents.
●
Scan documents as editable text
●
Guidelines for scanning documents as editable text
Scan documents as editable text
Use the following guidelines for scanning documents as editable text.
To scan documents as editable text (Windows)
1. Load your original print-side down on the scanner glass or print-side up in the document feeder.
For more information, see
Load an original on the scanner glass or Load an original in the
document feeder.
2. Depending on your operating system, do one of the following:
●
Windows 8.1: Click the down arrow in lower left corner of the Start screen, and then select
the printer name.
●
Windows 8: Right-click an empty area on the Start screen, click All Apps on the app bar,
and then select the printer name.
●
Windows 7, Windows Vista, and Windows XP: From the computer desktop, click Start,
select All Programs, click HP, click the folder for the printer, and then select the icon with
the printer's name.
3. Click the Print, Scan & Fax icon, and then select Scan a Document or Photo.
4. Select the type of editable text you want to use in the scan:
I want to... Follow these steps
38 Chapter 4 Copy and scan ENWW