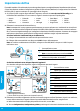Quick Start Guide
33
MacWindows
Risoluzione dei problemi più comuni
Se non è possibile stampare:
1. Assicurarsi che i cavi siano collegati saldamente.
2. Assicurarsi che la stampante sia accesa. Il pulsante di accensione (On) deve essere acceso con una luce bianca.
3. Controllare la spia di stato della connessione wireless per vericare che la stampante sia connessa a una rete.
4. Visitare il sito Web www.hp.com/go/tools dedicato agli strumenti di diagnostica HP per scaricare i programmi
di utilità (strumenti) di diagnostica gratuiti utilizzabili per risolvere i problemi più comuni delle stampanti.
Assicurarsi che la stampante sia impostata come
unità di stampa predenita:
• Windows 8.1 e Windows 8: selezionare o toccare
l'angolo superiore destro della schermata per
aprire la barra degli accessi, fare clic sull'icona
Impostazioni, fare clic o toccare Pannello di
controllo, quindi fare clic o toccare Visualizza
dispositivi e stampanti.
• Windows 7: dal menu Start di Windows, fare clic su
Dispositivi e stampanti.
• Windows Vista: sulla barra delle applicazioni di
Windows, fare clic su Start, Pannello di controllo,
Stampanti.
• Windows XP: sulla barra delle applicazioni di
Windows, fare clic su Start, Pannello di controllo,
Stampanti e fax.
Assicurarsi che la stampante sia selezionata con un segno
di spunta all'interno di un cerchio. Se la stampante non
è selezionata come predenita, fare clic con il pulsante
destro del mouse sull'icona della stampante e scegliere
Imposta come stampante predenita dal menu.
Controllare la coda di stampa:
1. In Preferenze di Sistema, fare clic su Stampanti
e Scanner (Stampa e Scansione in OS X v10.8
Mountain Lion e OS X v10.9 Mavericks).
2. Fare clic su Apri coda di stampa.
3. Fare clic su un processo di stampa per selezionarlo.
4. Utilizzare i pulsanti seguenti per gestire il processo
di stampa:
• Icona Annulla: annulla il processo di stampa
selezionato.
• Riprendi: continua un processo di stampa messo
in pausa.
5. Qualora siano state apportate delle modiche,
provare a stampare di nuovo.
Riavviare e ricongurare:
1. Riavviare il computer.
2. Reimpostare la stampante.
a. Spegnere la stampante e scollegare il cavo di
alimentazione.
b. Attendere un minuto, quindi ricollegare il cavo
di alimentazione e accendere la stampante.
Riconoscimenti: Windows XP, Windows Vista, Windows 7, Windows 8 e Windows 8.1 sono marchi registrati di
Microsoft Corporation negli Stati Uniti.
Mac, OS X e AirPrint sono marchi di Apple Inc. registrati negli Stati Uniti e in altri paesi.
Se si utilizza un cavo USB e non si riesce ancora
a stampare o se non è stato possibile completare
l'installazione del software:
1. Estrarre il CD dall'unità CD/DVD del computer
e scollegare il cavo USB dal computer.
2. Riavviare il computer.
3. Inserire il CD del software della stampante nell'unità
CD/DVD e seguire le istruzioni visualizzate sullo
schermo per installare il software della stampante.
Non collegare il cavo USB nché non verrà
espressamente richiesto.
4. Al termine dell'installazione, riavviare il computer.
Se si utilizza una connessione wireless e non si riesce
ancora a stampare:
Visitare la sezione "Connettività wireless" nella pagina
successiva per ulteriori informazioni.
Disinstallare il software:
1. Se la stampante è collegata al computer tramite
cavo USB, scollegare la stampante dal computer.
2. Aprire la cartella Applicazioni HP.
3. Fare doppio clic su HP Uninstaller e seguire le
istruzioni visualizzate sullo schermo.
Ripristinare il sistema di stampa:
1. In Preferenze di Sistema, fare clic su Stampanti
e Scanner (Stampa e Scansione in OS X v10.8
Mountain Lion e OS X v10.9 Mavericks).
2. Tenere premuto il tasto CTRL e contemporaneamente
fare clic sull'elenco a sinistra, quindi scegliere
Ripristina sistema di stampa.
3. Aggiungere la stampante da utilizzare.
Italiano