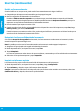Quick Start Guide
45
Si desea usar la impresora de forma inalámbrica sin un enrutador
Use Wi-Fi Direct para imprimir de forma inalámbrica sin un enrutador desde su equipo, smartphone o dispositivo
inalámbrico. Para utilizar Wi-Fi Direct desde un equipo, debe instalar el software en la impresora.
1. Asegúrese de que esté encendido Wi-Fi Direct en la impresora:
a. Desde la pantalla Inicio, en el panel de control, toque
(Wi-Fi Direct).
b. Si el Estado es Desactivado, toque
(Conguración) y encienda Wi-Fi Direct.
2. Active la conexión WiFi en su dispositivo móvil o equipo. Para obtener más información, consulte la
documentación proporcionada con el dispositivo móvil o equipo.
3. Dependiendo de su dispositivo, realice una de las siguientes acciones:
• Dispositivo móvil que admite Wi-Fi Direct: Seleccione un documento de la aplicación habilitada para
impresión y seleccione la opción para imprimir el documento. Desde la lista de impresoras disponibles, elija
el nombre de Wi-Fi Direct que se muestra como DIRECT-**-HP OiceJet 3830 (donde ** son los caracteres
exclusivos para identicar su impresora) y, después, siga las instrucciones en la pantalla de la impresora y su
dispositivo móvil.
• Equipo o dispositivo móvil que no admite Wi-Fi Direct: Conéctese a una red nueva usando el proceso que
usaría habitualmente para conectarse a una red inalámbrica nueva o hotspot. Elija el nombre de Wi-Fi Direct
de la lista de redes inalámbricas, como DIRECT-**-HP OiceJet-3830 (donde ** son caracteres únicos que
permiten identicar la impresora). Escriba la contraseña de Wi-Fi Direct cuando el sistema lo solicite. Imprima
de forma normal desde el equipo o dispositivo móvil.
Nota: La conexión de Wi-Fi Direct no proporciona acceso a Internet.
Visite el Centro de impresión inalámbrica de HP en www.hp.com/go/wirelessprinting para obtener más
información acerca de Wi-Fi Direct.
Este producto está diseñado para su uso en entornos abiertos (p. ej., en hogares y sin conexión a Internet) en el
que cualquier persona pueda acceder y utilizar la impresora. Como resultado, el ajuste de Wi-Fi Direct es en modo
“Automático” de forma predeterminada, sin contraseña de administrador. Esto permite que cualquier persona que
se encuentre en el campo inalámbrico pueda conectar y acceder a todas las funciones y ajustes de la impresora.
Si se desean niveles de seguridad más estrictos, HP recomienda cambiar el método de conexión Wi-Fi Direct de
“Automático” a “Manual” y establecer una contraseña de administrador.
Si desea cambiar de una conexión USB a una conexión inalámbrica
Primero, asegúrese de que ya haya instalado el software de la impresora correctamente.
Windows
1. Haga doble clic en el icono de la impresora en el escritorio o siga uno de estos pasos para abrir el software de la
impresora:
• Windows 8.1: Haga clic en la echa hacia abajo en la esquina inferior izquierda de la pantalla Inicio y
seleccione el nombre de la impresora.
• Windows 8: Haga clic con el botón derecho del ratón en una área vacía de la pantalla Inicio, luego en Todas
las aplicaciones de la barra de aplicaciones y, nalmente, seleccione el icono con el nombre de su impresora.
• Windows 7, Windows Vista y Windows XP: En el escritorio del equipo, haga clic en Inicio, seleccione Todos los
programas o Programas, haga clic en HP y, a continuación, seleccione el icono con el nombre de la impresora.
2. En el software de la impresora, haga clic en Utilidades.
3. Seleccione Conguración y software de impresora.
4. Seleccione Convertir una impresora conectada USB a inalámbrica. Siga las instrucciones que aparecen en la
pantalla.
Mac
Utilice la Utilidad HP en Aplicaciones/Hewlett-Packard para cambiar la conexión del software a inalámbrica para
esta impresora.
Conexión inalámbrica en red (continuación)
Para imprimir con AirPrint
Esta impresora es compatible con Apple AirPrint™. Puede imprimir de forma inalámbrica desde su dispositivo iOS o Mac.
• La impresora y el dispositivo iOS o Mac deben estar en la misma red inalámbrica.
• Con Apple AirPrint™, no puede escanear documentos desde la impresora al dispositivo iOS.
Español