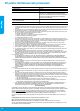HP OfficeJet 3830 All-in-One series Get started 1. Follow the illustrations on the setup flyer to set up your printer. Note: For Windows® users, if your computer is not connected to the Internet, insert the printer software CD into your computer. If the installation program does not start, browse to Computer, double-click the CD/DVD drive icon with the HP logo, and then double-click setup.exe. 3. Create an account online to activate your printer.
Control panel English 1 Power button: Turns the printer on or off. 2 Home button: Returns to the Home screen, the screen that is displayed when you first turn on the printer. 3 Control panel display: Touch the screen to select menu options, or scroll through the menu items. Wireless light: Indicates the status of the printer wireless connection. •• Solid blue light indicates that wireless connection has been established and you can print.
Basic troubleshooting If you are unable to print: 1. Make sure the power cord connections are secure and the printer is powered on. The Power button will be lit. 2. Make sure HP printer software has been installed to your computer. 4. Visit the HP Diagnostic Tools website at www.hp.com/go/tools to download free diagnostic utilities (tools) that you can use to fix common printer problems.
Wireless networking Need networking help? www.hp.com/go/wirelessprinting The HP Wireless Printing Center at www.hp.com/go/wirelessprinting can help you prepare your wireless network, set up or reconfigure your printer, and troubleshoot networking problems. English If connecting your printer to the network was unsuccessful •• Confirm that wireless is enabled on your printer. 1. From the Home screen on the control panel display, touch 2. If it shows Wireless Off, touch (Wireless).
Wireless networking (continued) If you want to change from a USB connection to a wireless connection First make sure that you have already successfully installed your printer software. Windows 1. Double-click the printer icon on the desktop or do one of the following to open the printer software: •• Windows 8: Right-click an empty area on the Start screen, click All Apps on the app bar, and then select the printer name.
Set up fax You can set up fax using the software wizard (recommended) during the software installation or after installation using Fax Setup Wizard from the software (Windows) or Basic Fax Settings from HP Utility (OS X), or continue with the steps below. 1. If your country or region is listed below, visit www.hp.com/uk/faxconfig for setup information. Otherwise, follow the instructions in this guide.
Use fax Send a standard fax 1. Load your original print-side down on the right front corner of the scanner glass or print-side up in the document feeder. 2. From the Home screen on the control panel display, touch Fax. 3. Touch Send Now. To add a pause in the fax number, press * repeatedly, until a dash (-) appears on the display. 5. Touch Black or Color. If the printer detects an original loaded in the document feeder, it sends the document to the number you entered. English 4.
Use fax (continued) Receive a fax manually If you are on the phone with another person, you can receive faxes manually without hanging up the phone. 1. Make sure the printer is turned on and paper is loaded. 2. Remove any originals from the document feeder. English Set Rings to Answer to a higher number to allow you time to answer the incoming call before the printer does. Or turn off Auto Answer so that the printer does not automatically answer incoming calls. 3. Ask the sender to start sending the fax.
Solve fax problems Cannot send but can receive faxes 1. Perform a copy or scan to ensure that the printer is working properly. 2. Check the physical fax connections. 3. Check if other fax devices can send to the same phone number. The receiving fax device might have blocked your phone number, or it might be having technical problems. 4. If the problem persists, print the fax test report and fax log (and if available, the Caller ID report and Junk Fax report), and then contact HP for further help.
HP printer limited warranty statement English HP product Duration of limited warranty Software Media 90 days Printer 1 year hardware warranty Print or Ink cartridges Until the HP ink is depleted or the “end of warranty” date printed on the cartridge has been reached, whichever occurs first. This warranty does not cover HP ink products that have been refilled, remanufactured, refurbished, misused, or tampered with.
HP OfficeJet 3830 All-in-One series Erste Schritte 1. Befolgen Sie die Einrichtungsanweisungen, um den Drucker zu konfigurieren. 2. Besuchen Sie 123.hp.com/oj3830, um die mobile App oder die HP Druckersoftware zu installieren und den Drucker mit dem Netzwerk zu verbinden. Hinweis: Für Benutzer von Windows®: Wenn der Computer nicht mit dem Internet verbunden ist, legen Sie die CD mit der HP Druckersoftware in den Computer ein.
Bedienfeld Deutsch 1 Netztaste: Dient zum Ein-/Ausschalten des Druckers. 2 Startanzeige (Taste): Ruft wieder die Startanzeige auf, d. h. die Anzeige, die beim ersten Einschalten des Druckers angezeigt wird. 3 Bedienfelddisplay: Tippen Sie auf die Anzeige, um Menüoptionen auszuwählen oder in den Menüoptionen zu blättern. Wireless-LED: Zeigt den Status der Wireless-Verbindung des Druckers an. •• Leuchtet die LED blau, wurde die Wireless-Verbindung hergestellt und Sie können drucken.
Allgemeine Fehlerbehebung Wenn kein Drucken möglich ist: Windows Mac Vergewissern Sie sich, dass der Drucker als Standarddrucker festgelegt ist: •• Windows 8.1 und Windows 8: Zeigen oder tippen Sie auf die obere rechte Ecke der Anzeige, um die Charms-Leiste zu öffnen. Klicken Sie dann auf das Symbol Einstellungen. Klicken oder tippen Sie auf Systemsteuerung und dann auf Geräte und Drucker anzeigen. •• Windows 7: Klicken Sie im Windows-Menü Start auf Geräte und Drucker.
Wireless-Netzwerke Benötigen Sie Hilfe zum Netzwerkbetrieb? www.hp.com/go/wirelessprinting Im HP Wireless-Druckcenter unter www.hp.com/go/wirelessprinting erhalten Sie Hilfe zum Vorbereiten Ihres WirelessNetzwerks, zum Einrichten und erneuten Konfigurieren des Druckers und zum Beheben von Netzwerkproblemen. Wenn keine Verbindung zum Netzwerk hergestellt werden konnte •• Vergewissern Sie sich, dass der Wireless-Betrieb auf dem Drucker aktiviert ist. 1.
Wireless-Netzwerke (Fortsetzung) Die Druckersoftware muss bereits korrekt installiert sein. Windows 1. Doppelklicken Sie auf dem Desktop auf das Druckersymbol oder führen Sie einen der folgenden Schritte aus, um die Druckersoftware zu öffnen: •• Windows 8.1: Klicken Sie auf der Startanzeige links unten auf den Pfeil nach unten und wählen Sie dann den Druckernamen aus. •• Windows 8: Klicken Sie mit der rechten Maustaste auf einen leeren Bereich der Startanzeige.
Faxeinrichtung Sie können die Faxfunktion einrichten, indem Sie beim Installieren der Software den Softwareassistenten (empfohlen) verwenden. Sie können dazu aber auch nach dem Installieren den Faxeinrichtungsassistenten in der Software (Windows) oder im HP Dienstprogramm (OS X) die Option „Grundlegende Faxeinstellungen“ verwenden. Darüber hinaus können Sie auch mit den Schritten weiter unten fortfahren. 1. Wenn Ihr Land oder Ihre Region unten aufgeführt ist, finden Sie unter www.hp.
Verwenden der Faxfunktion Senden einer Standardfaxnachricht 1. Legen Sie das Original mit der bedruckten Seite nach unten an der rechten vorderen Ecke des Scannerglases an oder mit der bedruckten Seite nach oben in den Vorlageneinzug ein. 2. Tippen Sie auf dem Bedienfelddisplay in der Startanzeige auf das Symbol Faxen. 3. Tippen Sie auf Jetzt senden. 4. Tippen Sie auf Faxnummer eingeben und geben Sie die Faxnummer über das Tastenfeld ein. Tippen Sie dann auf OK.
Verwenden der Faxfunktion (Fortsetzung) Manuelles Empfangen einer Faxnachricht Wenn Sie ein Telefongespräch mit einer anderen Person führen, können Sie Faxnachrichten manuell empfangen, ohne den Hörer aufzulegen. 1. Stellen Sie sicher, dass der Drucker eingeschaltet und Papier eingelegt ist. 2. Entfernen Sie alle Originale aus dem Vorlageneinzug. Legen Sie für die Einstellung Signale bis Antwort einen höheren Wert fest, damit Sie den Anruf vor dem Drucker entgegennehmen können.
Sollten nach erfolgreicher Durchführung des Faxtests Probleme mit dem Faxen auftreten, gehen Sie wie folgt vor: Faxe können empfangen, aber nicht gesendet werden 1. Kopier- oder Scanauftrag ausführen, um sicherzustellen, dass der Drucker einwandfrei funktioniert. 2. Physische Anschlussverbindungen zum Faxgerät überprüfen. 3. Überprüfen, ob andere Faxgeräte Faxnachrichten an dieselbe Telefonnummer senden können.
Erklärung zur beschränkten Gewährleistung für HP Drucker HP Produkt Dauer der beschränkten Gewährleistung Softwaremedien 90 Tage Drucker Technischer Support per Telefon: 1 Jahr weltweit Teile und Arbeit: 90 Tage in den USA und Kanada (außerhalb der USA und Kanada 1 Jahr oder Zeitraum gemäß geltenden lokalen Gesetzen) Druckpatronen Bis die HP Tinte verbraucht oder das auf der Druckpatrone angegebene Enddatum für die Garantie erreicht ist, je nachdem, welcher Fall zuerst eintritt.
Imprimante tout-en-un HP OfficeJet série 3830 Démarrage 1. Suivez les illustrations figurant sur le prospectus pour configurer votre imprimante. 2. Consultez 123.hp.com/oj3830 pour installer l'app mobile ou le logiciel de l'imprimante HP et connectez l'imprimante au réseau. Remarque : pour les utilisateurs Windows®, si votre ordinateur n'est pas connecté à Internet, insérez le CD du logiciel de l'imprimante dans le lecteur de votre ordinateur.
Panneau de commande 1 Bouton Marche/arrêt : permet d'allumer ou d'éteindre l'imprimante. 2 Bouton Accueil : renvoie à l'écran d'accueil qui s'affiche lorsque vous mettez pour la première fois l'imprimante sous tension. 3 Écran du panneau de commande : touchez l'écran pour sélectionner les options du menu et parcourez les éléments du menu. Voyant des périphériques sans fil : indique que l'état de la connexion sans fil de l'imprimante.
Résolution des problèmes de base En cas d'incapacité à imprimer : 1. Assurez-vous que les cordons d'alimentation sont correctement branchés et l'imprimante est sous tension. Le bouton Marche/Arrêt s'allumera. 2. Assurez-vous que le logiciel de l'imprimante HP a été installé sur votre ordinateur. 3. Si votre ordinateur est connecté à l'imprimante avec un câble USB, assurez-vous que celui-ci est bien branché.
Réseau sans fil Besoin d’aide supplémentaire pour vous connecter ? www.hp.com/go/wirelessprinting Le Centre d'impression sans fil HP sur www.hp.com/go/wirelessprinting peut vous aider à préparer votre réseau sans fil, installer ou reconfigurer votre imprimante et résoudre les problèmes de connexion. Si la connexion de votre imprimante au réseau n'a pas pu être établie •• Vérifiez si la connexion sans fil est activée sur votre imprimante. 1. Sur l'écran d'accueil du panneau de commande, touchez 2.
Réseaux sans fil (suite) Si vous souhaitez passer d'une connexion USB à une connexion sans fil Vous devez d'abord avoir installé le logiciel de votre imprimante avec succès. Windows 1. Double-cliquez sur l'icône de l'imprimante sur le bureau ou procédez comme suit pour ouvrir le logiciel de l'imprimante : •• Windows 8.1 : cliquez sur la flèche située en bas à gauche de l'écran Démarrer, puis sélectionnez le nom de l'imprimante.
Configuration du télécopieur Vous pouvez configurer le télécopieur en utilisant l'assistant du logiciel (recommandé) lors de l'installation de celui-ci ou après l'installation à l'aide de l'Assistant Configuration de télécopie à partir du logiciel (Windows) ou Paramètres de télécopie de base à partir de l'utilitaire HP Utility (OS X), voire poursuivre les étapes ci-après. 1. Si votre pays ou votre région figure dans la liste ci-dessous, rendez-vous sur www.hp.
Utilisation du télécopieur Envoi d'une télécopie standard 1. Placez l'original face imprimée vers le bas, dans l'angle avant droit de la vitre du scanner ou face imprimée vers le haut dans le chargeur de documents. 2. Sur l'écran d'accueil du panneau de commande, touchez Télécopie. 3. Touchez Envoyer maintenant. 4. Touchez N° télécopieur, entrez le numéro de télécopieur OK. Pour ajouter une pause au numéro de télécopie, appuyez à plusieurs reprises sur * jusqu'à ce qu'un tiret (-) s'affiche à l'écran. 5.
Utilisation du télécopieur (suite) Réception d'une télécopie en mode manuel Si vous êtes au téléphone avec une autre personne, vous pouvez recevoir les télécopies manuellement sans raccrocher le téléphone. 1. Pour ce faire, assurez-vous que l'imprimante est sous tension et que le bac contient du papier. 2. Retirez les originaux du bac d'alimentation des documents.
Si vous rencontrez toujours des problèmes pour utiliser le télécopieur après avoir effectué le test de télécopie, suivez les étapes ci-dessous : Le télécopieur ne peut pas envoyer de télécopies mais peut en recevoir 1. Effectuez une copie ou une numérisation pour vous assurer que l'imprimante fonctionne correctement. 2. Vérifiez les connexions physiques du télécopieur. 3. Vérifiez si d'autres télécopieurs peuvent envoyer des télécopies au même numéro de téléphone.
Déclaration de garantie limitée de l'imprimante HP Produit HP Durée de la garantie limitée Supports logiciels 90 jours Imprimante Assistance technique par téléphone : 1 an dans le monde entier Pièces et main d'œuvre : 90 jours aux États-Unis et au Canada (hors des États-Unis et du Canada, 1 an ou selon la législation locale) Cartouches d'encre Jusqu'à épuisement de l'encre HP ou jusqu'à expiration de la date de garantie imprimée sur la cartouche (selon le cas qui se produira en premier).
HP OfficeJet 3830 All-in-One series Informazioni preliminari 1. Attenersi alle istruzioni riportate nel pieghevole di installazione per configurare la stampante. 2. Visitare il sito 123.hp.com/oj3830 per installare l'app mobile o il software della stampante HP e collegare la stampante alla rete. Nota: per gli utenti Windows®, se il computer non è connesso a Internet, inserire il CD del software della stampante nel computer.
Pannello di controllo 1 Pulsante di accensione: consente di accendere o spegnere la stampante. 2 Pulsante Pagina iniziale: consente di tornare alla schermata iniziale, visualizzata all’accensione della stampante. 3 Display del pannello di controllo: toccare lo schermo per selezionare le opzioni o scorrere le voci di menu. Spia wireless: indica lo stato della connessione wireless della stampante. •• Se la spia blu è accesa, la connessione wireless è stata stabilita ed è possibile stampare.
Risoluzione dei problemi più comuni Se non è possibile stampare Windows Mac Assicurarsi che la stampante sia impostata come unità di stampa predefinita: •• Windows 8.1 e Windows 8: selezionare o toccare l'angolo superiore destro della schermata per aprire la barra degli accessi, fare clic sull'icona Impostazioni, fare clic o toccare Pannello di controllo, quindi fare clic o toccare Visualizza dispositivi e stampanti. •• Windows 7: dal menu Start di Windows, fare clic su Dispositivi e stampanti.
Connettività wireless Serve aiuto con la rete? www.hp.com/go/wirelessprinting Centro stampa wireless di HP, all’indirizzo www.hp.com/go/wirelessprinting, può aiutarvi a preparare la rete wireless, configurare o riconfigurare la stampante e risolvere i problemi di rete. In caso di mancata connessione della stampante alla rete •• Verificare che la modalità wireless sia abilitata sulla stampante. 1. Nella schermata iniziale sul display del pannello di controllo della stampante, toccare 2.
Connettività wireless (continua) Passaggio da una connessione USB a una connessione wireless In primo luogo, è necessario avere già provveduto a installare correttamente il software della stampante. Windows 1. Fare doppio clic sull'icona della stampante presente sul desktop oppure effettuare una delle seguenti operazioni per aprire il software della stampante: •• Windows 8.1: fare clic sul pulsante freccia giù nell'angolo inferiore sinistro della schermata Start e selezionare il nome della stampante.
Impostazione del fax È possibile installare il fax utilizzando la procedura guidata (opzione consigliata) durante l'installazione del software o dopo l'installazione mediante Configurazione guidata fax dal software (Windows) o Configurazione fax di base da HP Utility (OS X), oppure continuare con i passaggi indicati di seguito. 1. Se il proprio paese o regione figura nell'elenco seguente, visitare il sito www.hp.com/uk/faxconfig per le informazioni di installazione.
Uso del fax Invio di un fax standard 1. Caricare l'originale con il lato di stampa rivolto verso il basso nell'angolo anteriore destro del vetro dello scanner o con il lato di stampa rivolto verso l'alto nell'alimentatore automatico di documenti (ADF). 2. Nella schermata iniziale sul display del pannello di controllo, toccare Fax. 3. Toccare Invia ora. 4. Toccare Immettere numero fax, immettere il numero del fax utilizzando il tastierino numerico, quindi toccare OK.
Uso del fax (continua) Ricezione manuale di fax Se si è impegnati in una conversazione con un altro utente, è possibile ricevere fax manualmente senza riagganciare il telefono. 1. Verificare che la stampante sia accesa e che la carta sia caricata. 2. Rimuovere gli originali dall'alimentatore di documenti. Impostare l'opzione Squilli fino risp. su un valore più elevato per consentire all'utente di rispondere alla chiamata in entrata prima che risponda la stampante.
Risoluzione dei problemi del fax Controllo delle impostazioni fax della stampante •• La funzione Risposta automatica è attivata per la ricezione automatica di fax dalla stampante. •• Se si è abbonati a un servizio di posta vocale offerto dalla compagnia telefonica o dal provider di servizi, assicurarsi che l'opzione Squilli fino risp. sulla stampante sia impostata su un valore superiore rispetto a quello della segreteria telefonica.
Dichiarazione di garanzia limitata della stampante HP Prodotto HP Durata della garanzia limitata Supporti del software 90 giorni Stampante Supporto tecnico telefonico: 1 anno in tutto il mondo Parti e manodopera: 90 giorni negli USA e in CANADA (al di fuori di USA e CANADA 1 anno o a termini di legge) Cartucce di stampa o di inchiostro Fino ad esaurimento dell'inchiostro HP o fino al raggiungimento della data di "scadenza della garanzia" stampata sulla cartuccia, a seconda di quale evento si verifich
HP OfficeJet 3830 All-in-One series 1. Siga las ilustraciones del folleto para configurar la impresora. 2. Visite 123.hp.com/oj3830 para instalar el software de la aplicación móvil o de la aplicación móvil y conecte la impresora a su red. Nota: Para los usuarios de Windows®, si el equipo no está conectado a Internet, inserte el CD de software de la impresora en el equipo.
Panel de control Español 1 Botón de encendido: Enciende o apaga la impresora. 2 Botón Inicio: Vuelve a la pantalla Inicio, la pantalla que se muestra al encender la impresora por primera vez. 3 Pantalla del panel de control: Toque la pantalla para seleccionar opciones de menú o desplazarse por los elementos del menú. 4 Indicador luminoso de conexión inalámbrica: Indica el estado de la conexión inalámbrica de la impresora.
Solución de problemas básicos 1. Asegúrese de que el cable de alimentación esté bien conectado y la impresora esté encendida. El botón de encendido estará encendido. 2. Asegúrese de haber instalado el software de la impresora HP en su equipo. 3. Si su equipo está conectado a la impresora con un cable USB, asegúrese de que la conexión USB sea segura. Si su equipo está conectado a la impresora con una conexión inalámbrica, confirme que la conexión inalámbrica esté funcionando. 4.
Conexión inalámbrica en red ¿Necesita ayuda con el trabajo en red? www.hp.com/go/wirelessprinting El Centro de impresión inalámbrica HP en www.hp.com/go/wirelessprinting le ayudará a preparar la red inalámbrica, configurar o reconfigurar su impresora y solucionar problemas de trabajo en red. Español Si la conexión de la impresora a la red falló •• Confirme que esté activada la función inalámbrica en la impresora. 1. Desde la pantalla Inicio, en el panel de control, toque 2.
Conexión inalámbrica en red (continuación) Primero, asegúrese de que ya haya instalado el software de la impresora correctamente. Windows 1. Haga doble clic en el icono de la impresora en el escritorio o siga uno de estos pasos para abrir el software de la impresora: •• Windows 8.1: Haga clic en la flecha hacia abajo en la esquina inferior izquierda de la pantalla Inicio y seleccione el nombre de la impresora.
Configuración del fax Puede configurar un fax usando el asistente de software (recomendado) durante la instalación del software o después de la instalación usando el asistente de configuración de fax desde el software (Windows) o configuración de fax básica desde la utilidad HP (OS X), o bien continué con los pasos siguientes. 1. Si su país o región aparece en la siguiente lista, visite www.hp.com/uk/faxconfig para obtener información sobre la configuración.
Uso del fax Enviar un fax estándar 1. Cargue el original con la cara impresa hacia abajo en la esquina frontal derecha del cristal del escáner o con la cara impresa hacia arriba en el alimentador de documentos. 2. Desde la pantalla Inicio, en el panel de control, toque Fax. 3. Toque Enviar ahora. Para añadir una pausa en el número de fax, pulse * varias veces hasta que aparezca un guión (-) en la pantalla. 5. Toque Negro o Color.
Usar fax (continuación) Recibir un fax manualmente Si está al teléfono con otra persona, puede recibir faxes manualmente sin colgar el teléfono. 1. Compruebe que la impresora esté encendida y que haya papel cargado. 2. Retire los originales del alimentador de documentos. Español Establezca Timbres antes de responder en un número mayor para darle tiempo a responder a la llamada entrante antes de que lo haga la impresora.
Si sigue teniendo problemas para usar el fax después de completar la prueba del fax correctamente, realice los siguientes pasos: No puede enviar pero puede recibir faxes 1. Haga una copia o un escaneo para verificar el funcionamiento correcto de la impresora. 2. Compruebe las conexiones físicas del fax. 3. Compruebe si otros dispositivos de fax pueden enviar faxes al mismo número de teléfono.
Declaración de garantía limitada de la impresora HP Producto HP Duración de la garantía limitada Español Medio de almacenamiento del software 90 días Impresora Soporte técnico telefónico: 1 año en todo el mundo Piezas y mano de obra: 90 días en EE.UU. y Canadá (Fuera de EE.UU.
HP OfficeJet 3830 All-in-One series Introdução 1. Siga as imagens do folheto de configuração para configurar a impressora. 2. Visite 123.hp.com/oj3830 para instalar o aplicativo móvel ou o software da impressora HP e conectar a impressora à rede. Observação: Para usuários do Windows®, se seu computador não estiver conectado à Internet, insira o CD do software da impressora no computador.
Painel de controle Português 1 Botão Liga/Desliga: Liga ou desliga a impressora. 2 Botão Início: retorna para a tela inicial, que é exibida quando você liga a impressora pela primeira vez. 3 Visor do painel de controle: Toque na tela para selecionar as opções de menu ou percorra os itens de menu. Luz Sem fio: indica o status da conexão sem fio da impressora. •• A luz azul sólida indica que a conexão sem fio foi estabelecida e é possível fazer impressões.
Solução de problemas básicos Se você não conseguir imprimir: Windows Mac Verifique se a impressora está configurada como seu dispositivo padrão de impressão: •• Windows 8.1 e Windows 8: aponte para ou toque no canto superior direito da tela para abrir a barra de botões, clique no ícone Configurações, clique ou toque em Painel de Controle e clique ou toque em Exibir dispositivos e impressoras. •• Windows 7: no menu Iniciar do Windows, clique em Dispositivos e Impressoras.
Rede sem fio Precisa de mais ajuda? www.hp.com/go/wirelessprinting O Centro de Impressão Sem Fio HP em www.hp.com/go/wirelessprinting pode ajudar você a preparar sua rede sem fio, instalar e reconfigurar a impressora e solucionar problemas com a rede. Se a conexão da impressora com a rede não foi estabelecida com êxito •• Verifique se a conexão sem fio está habilitada na impressora. 1. Na tela Inicial do visor da impressora, toque em (Sem fio). 2.
Rede sem fio (continuação) Primeiro, verifique se você já instalou com êxito o software da impressora. Windows 1. Dê um duplo-clique no ícone da impressora, na área de trabalho, ou siga uma destas instruções, para abrir o software da impressora: •• Windows 8.1: Clique na seta para baixo no canto esquerdo inferior da tela Iniciar e selecione o nome da impressora.
Configurar fax É possível configurar o fax, usando o assistente de software (recomendado) durante a instalação do software, ou após a instalação, usando o Assistente de Configuração de Fax do software (Windows) ou as Configurações Básicas de Fax do Utilitário HP (OS X), ou seguir as instruções abaixo. 1. Se seu país ou região estiver listado abaixo, visite www.hp.com/uk/faxconfig, para informações de configuração. Caso contrário, siga as instruções deste manual.
Usar o fax Enviar um fax padrão 1. Coloque o original com o lado impresso voltado para baixo, no canto frontal direito do vidro do scanner, ou com o lado impresso voltado para cima, no alimentador de documentos. 2. Na tela Inicial do visor no painel de controle, toque em Fax. 3. Toque em Enviar agora. 4. Toque em Digite o número do fax, digite o número do fax, usando o teclado, e toque em OK. Para adicionar uma pausa no número do fax, pressione * várias vezes, até que um traço (-) seja exibido no visor. 5.
Usar o fax (continuação) Receber um fax manualmente Se você estiver no telefone com outra pessoa, será possível receber faxes manualmente sem desligar o telefone. 1. Verifique se a impressora está ligada e se há papel carregado. 2. Remova os originais do alimentador de documentos.
Se você ainda tiver problemas ao utilizar o fax após a conclusão bem-sucedida do teste de fax, siga as etapas abaixo: Não é possível enviar, mas é possível receber faxes 1. Faça uma cópia ou digitalização para ter certeza de que a impressora está funcionando corretamente. 2. Verifique as conexões físicas de fax. 3. Verifique se outros dispositivos de fax conseguem fazer o envio para o mesmo número de telefone.
Declaração de garantia limitada da impressora HP Produto HP Duração da garantia limitada Mídia de software 90 dias Impressora Suporte técnico por telefone: 1 ano em todo o mundo Peças e mão-de-obra: 90 dias nos EUA e no Canadá (Fora dos EUA ou do Canadá, 1 ano ou de acordo com o requerido pelas leis locais) Cartuchos de impressão ou de tinta Até que a tinta HP acabe ou até a data do “fim da garantia” impressa no cartucho, o que ocorrer primeiro.
HP OfficeJet 3830 All-in-One series Aan de slag 1. Volg de illustraties op de instelflyer om uw printer in te stellen. 2. Ga naar 123.hp.com/oj3830 om de mobiele app of HP printersoftware te installeren en verbind de printer met uw netwerk. Opmerking: Windows® gebruikers plaatsen de cd met printersoftware in de computer als de computer niet met internet is verbonden.
Bedieningspaneel Nederlands 1 Aan/Uit-knop: Hiermee zet u de printer uit of aan. 2 Start-knop: Hiermee keert u terug naar het Startscherm, het scherm dat verschijnt wanneer u de printer voor het eerst inschakelt. 3 Scherm van bedieningspaneel: Druk op het scherm om menuopties te selecteren of scroll door de menupunten. 4 Lampje Draadloos: geeft de status van de draadloze verbinding van de printer weer. •• Een blauw lampje geeft aan dat de draadloze verbinding werd gemaakt en dat u kunt afdrukken.
Basisprocedures voor probleemoplossing Als u niet kunt afdrukken: 1. Zorg ervoor dat de stroomkabels goed bevestigd zijn en dat de printer is ingeschakeld. De Aan/uit-knop zal oplichten. 2. Controleer of de HP-printersoftware op de computer is geïnstalleerd. 3. Als uw computer via een USB-kabel is verbonden met uw printer, moet u ervoor zorgen dat de USB-verbinding veilig is. Indien uw computer draadloos met de printer verbonden is, bevestigt u dat de draadloze verbinding werkt. 4.
Draadloos netwerk-gebruik Meer netwerkhulp nodig? www.hp.com/go/wirelessprinting Het HP Wireless Printing Center op www.hp.com/go/wirelessprinting kan u helpen om uw draadloos netwerk voor te bereiden, uw printer te installeren of opnieuw te configureren en netwerkproblemen op te lossen. Als u er niet in bent geslaagd om de printer met het netwerk te verbinden •• Bevestig dat de functie Draadloos is ingeschakeld op uw printer. 1. Raak vanaf het Start-scherm op het printerscherm (Draadloos) aan. 2.
Draadloos netwerk-gebruik (verder) Een USB-verbinding wijzigen naar een draadloze verbinding Zorg ervoor dat de printersoftware correct werd geïnstalleerd. Windows 1. Dubbelklik op het printer pictogram op het bureaublad of voer het volgende uit om de printersoftware te openen: •• Windows 8.1: Klik op de pijl naar beneden in de linker onderhoek van het Start-scherm en selecteer de printernaam.
Fax instellen Tijdens de software-installatie of na de installatie kunt u de fax instellen met de softwarewizard (aanbevolen) door de Fax Installatiewizard van de software (Windows) te gebruiken of de Basis Faxinstellingen van HP Utility (OS X), of u kunt de onderstaande stappen volgen. 1. Als uw land of regio hieronder wordt vermeld, kunt u de website www.hp.com/uk/faxconfig openen voor informatie over instellingen. Anders moet u de instructies in deze handleiding volgen.
Fax gebruiken Een standaardfax versturen 1. Plaats het origineel met de afdrukzijde naar beneden tegen de rechterbenedenhoek van de glasplaat of met de afdrukzijde naar boven in de invoerlade. 2. Raak vanaf het Start-scherm op het printerscherm Fax aan. 3. Raak Nu versturen aan. 4. Raak Faxnummer invoeren aan en voer met het toetsenblok het faxnummer in, druk vervolgens op OK. Om een pauze in het faxnummer toe te voegen, drukt u meermaals op * tot een streepje (-) verschijnt op het beeldscherm. 5.
Fax gebruiken (vervolg) Een faxbericht handmatig ontvangen Als u in gesprek bent met een andere persoon, kunt u de faxen handmatig ontvangen zonder de telefoon op te hangen. 1. Controleer of de printer is ingeschakeld en of er papier in de lade aanwezig is. 2. Verwijder eventuele originelen uit de documentinvoerlade. Stel Aantal beltonen voor antwoord in op een hoge waarde zodat u de binnenkomende oproepen kunt beantwoorden voordat de printer de oproep beantwoordt.
Als u nog steeds problemen ondervindt met uw fax nadat u de faxtest hebt uitgevoerd, moet u de onderstaande procedure volgen: Kan geen faxen verzenden maar wel ontvangen 1. Voer een kopieeropdracht uit of maak een scan om na te gaan of de printer correct werkt. 2. Controleer de fysieke faxverbindingen. 3. Controleer of andere faxapparaten werken op hetzelfde telefoonnummer. Het ontvangende faxapparaat kan uw telefoonnummer hebben geblokkeerd of er zijn mogelijk technische problemen. 4.
Beperkte garantieverklaring voor de HP-printer HP-product Softwaremedia Printer Print- of inktcartridges Printkoppen (geldt alleen voor producten met printkoppen die door de klant kunnen worden vervangen) Accessoires Duur van beperkte garantie 90 dagen Telefonische ondersteuning: 1 jaar wereldwijd Onderdelen en arbeidsloon: 90 dagen in de VS en Canada (buiten de VS en Canada 1 jaar of conform de lokale wetgeving) Tot het HP-cartridge leeg is of de "einde garantie"-datum (vermeld op de inktcartridge) is be