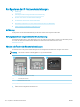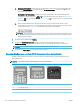Operation Manual
Table Of Contents
- Druckerübersicht
- Druckeransichten
- Druckerspezifikationen
- Konfiguration der Produkthardware und Softwareinstallation
- Papierfächer
- Verbrauchsmaterial, Zubehör und Teile
- Bestellen von Verbrauchsmaterial, Zubehör und Teilen
- Konfigurieren der Verbrauchsmaterialeinstellungen für HP Tonerpatronenschutz
- Einführung
- Aktivieren oder deaktivieren der Funktion „Patronenrichtlinie“
- Verwenden des Bedienfelds des Druckers zum Aktivieren der Funktion „Patronenrichtlinie“
- Verwenden des Bedienfelds des Druckers zum Deaktivieren der Funktion „Patronenrichtlinie“
- Verwenden des integrierten HP Webservers (EWS) zum Aktivieren der Funktion „Patronenrichtlinie“
- Verwenden des integrierten HP Webservers (EWS) zum Deaktivieren der Funktion „Patronenrichtlinie“
- Meldungen im Bedienfeld zu Fehlerbehebung „Patronenrichtlinie“
- Aktivieren oder deaktivieren der Funktion „Patronenschutz“
- Verwenden des Bedienfelds des Druckers zum Aktivieren der Funktion „Patronenschutz“
- Verwenden des Bedienfelds des Druckers zum Deaktivieren der Funktion „Patronenschutz“
- Verwenden des integrierten HP Webservers (EWS) zum Aktivieren der Funktion „Patronenschutz“
- Verwenden des integrierten HP Webservers (EWS) zum Deaktivieren der Funktion „Patronenschutz“
- Meldungen im Bedienfeld zu Fehlerbehebung „Patronenschutz“
- Austauschen der Tonerpatrone
- Austauschen der Bildtrommel
- Kopieren
- Scannen
- Scannen mit der Software HP Scan (Windows)
- Scannen mit der Software HP Easy Scan (OS X)
- Einrichten der Funktion „Scannen in E-Mails“ (nur Touchscreen-Modelle)
- Einführung
- Vorbereitungen
- Methode 1: Verwenden des Einrichtungsassistenten zum „Scannen in E-Mail“ (Windows)
- Methode 2: Einrichten der Funktion „Scannen an E-Mail“ über den integrierten HP Webserver (Windows)
- Einrichten der Funktion „Scannen in E-Mails“ auf einem Mac
- Einrichten der Funktion „Scannen in Netzwerkordner“ (nur Touchscreen-Modelle)
- Scannen auf ein USB-Flash-Laufwerk (nur Modelle mit Touchscreen)
- Scannen in E-Mail (nur Modelle mit Touchscreen)
- Scannen in Netzwerkordner (nur Touchscreen-Modelle)
- Weitere Scanaufgaben
- Faxen
- Verwalten des Druckers
- Verwenden von Anwendungen der HP Web Services (nur Modelle mit Touchscreen)
- Ändern Sie die Druckerverbindungsart (Windows)
- Erweiterte Konfiguration mit integriertem HP Webserver (EWS) und Toolbox für HP Gerät (Windows)
- Erweiterte Konfiguration mit dem HP Dienstprogramm für OS X
- Konfigurieren der IP-Netzwerkeinstellungen
- Sicherheitsfunktionen des Druckers
- Konfigurieren der Einstellungen des leisen Druckmodus
- Energiespareinstellungen
- Aktualisieren der Firmware
- Lösen von Problemen
- Kundendienst
- Hilfesystem für Bedienfeld (nur Modelle mit Touchscreen)
- Wiederherstellen der werkseitigen Standardeinstellungen
- Die Meldung „Patrone ist bald leer“ oder „Patrone ist fast leer“ erscheint auf dem Bedienfeld des Dr ...
- Drucker zieht kein Papier ein oder Zufuhrprobleme
- Beheben von Papierstaus
- Reinigen der austauschbaren Folieneinheit des ADF
- Verbesserung der Druckqualität
- Einführung
- Drucken von einem anderen Softwareprogramm
- Prüfen der Papiersorte für den Druckjob
- Überprüfen des Status der Tonerkartusche
- Reinigen des Druckers
- Führen Sie eine Sichtprüfung der Tonerpatrone und der Bildtrommel durch.
- Überprüfen des Papiers und der Druckumgebung
- Verwenden eines anderen Druckertreibers
- Überprüfen der EconoMode-Einstellungen
- Anpassen der Druckdichte
- Verbessern von Kopier- und Scanqualität
- Verbessern der Faxqualität
- Einführung
- Überprüfen des Scannerglases auf Schmutz und Flecken
- Überprüfen der Auflösungseinstellungen zum Senden von Faxen
- Überprüfen der Fehlerkorrektureinstellungen
- Überprüfen der Seitenformateinstellung
- Reinigen der Walzen und der Trennvorrichtung des Vorlageneinzugs
- Senden an ein anderes Faxgerät
- Überprüfen des Faxgeräts des Absenders
- Lösen von Problemen in drahtgebundenen Netzwerken
- Einführung
- Unzureichende physische Verbindung
- Der Computer verwendet die falsche IP-Adresse für den Drucker
- Der Computer kann nicht mit dem Drucker kommunizieren
- Der Drucker verwendet falsche Verbindungsgeschwindigkeits- oder Duplexeinstellungen für das Netzwerk ...
- Neue Softwareprogramme können Kompatibilitätsprobleme verursachen
- Ihr Computer oder Ihre Arbeitsstation sind möglicherweise nicht richtig eingerichtet
- Der Drucker ist deaktiviert, oder die Netzwerkeinstellungen sind falsch
- Beheben von Problemen mit dem drahtlosen Netzwerk
- Einführung
- Checkliste für die drahtlose Verbindung
- Nach Abschluss der drahtlosen Konfiguration druckt der Drucker nicht
- Der Drucker druckt nicht, und auf dem Computer ist eine Firewall eines Drittanbieters installiert
- Die drahtlose Verbindung funktioniert nicht mehr, nachdem die Position des drahtlosen Routers oder d ...
- Der Anschluss mehrerer Computer an den drahtlosen Drucker ist nicht möglich
- Beim Anschluss an ein VPN wird die Verbindung des drahtlosen Druckers unterbrochen
- Das Netzwerk erscheint nicht in der Liste der drahtlosen Netzwerke
- Das drahtlose Netzwerk funktioniert nicht
- Durchführen eines Diagnosetests für ein drahtloses Netzwerk
- Reduzieren von Störungen in einem drahtlosen Netzwerk
- Lösen von Faxproblemen
- Index
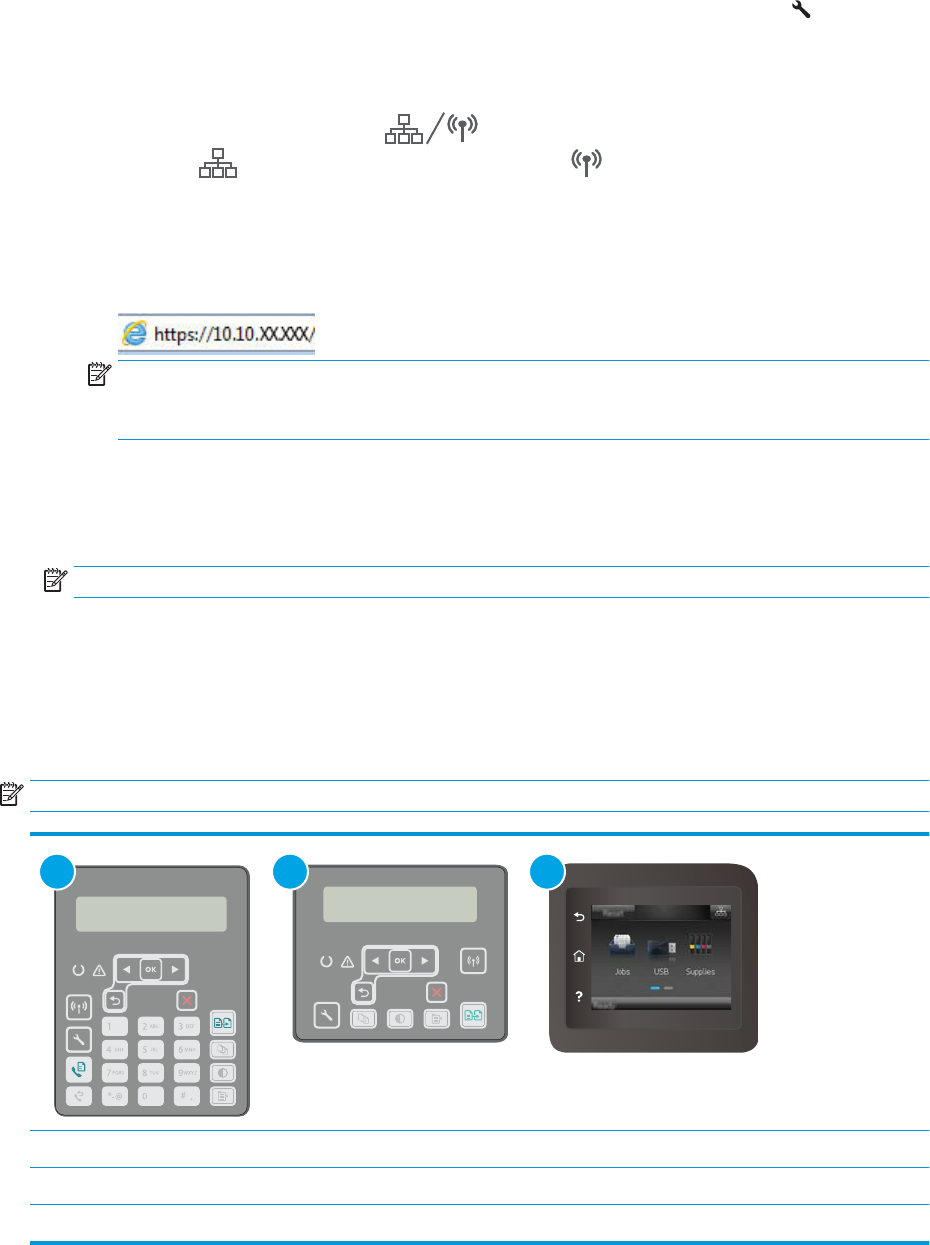
a. Zweizeilige Bedienfelder: Drücken Sie auf dem Bedienfeld des Druckers auf die Taste . Önen Sie
das Menü Netzwerk-Setup und wählen Sie dann IP-Adresse anzeigen, um die IP-Adresse oder den
Hostnamen anzuzeigen.
Bedienfelder mit Touchscreen: Berühren Sie auf dem Startbildschirm des Druckerbedienfelds die
Schaltäche „Verbindungsdaten“ , und berühren Sie dann die Schaltäche Verbundenes
Netzwerk oder die Schaltäche Netzwerk-Wi-Fi EIN , um die IP-Adresse oder den Hostnamen
anzuzeigen.
b. Önen Sie einen Webbrowser. Geben Sie die IP-Adresse oder den Hostnamen genau so in die
Adresszeile ein, wie sie bzw. er auf dem Bedienfeld des Druckers angezeigt wird. Drücken Sie auf der
Computertastatur die Eingabetaste. Der integrierte HP Webserver wird geönet.
HINWEIS: Wenn eine Meldung angezeigt wird, dass der Zugri auf die Website eventuell nicht sicher
ist, wählen Sie die Option zum Aufrufen der Website. Der Computer wird durch den Zugri auf diese
Website nicht beschädigt.
2. Klicken Sie auf die Registerkarte System.
3. Auf der Seite Geräteinformationen bendet sich der standardmäßige Druckername im Feld
Gerätebeschreibung. Sie können diesen Namen ändern, um den Drucker eindeutig zu identizieren.
HINWEIS: Das Vervollständigen der anderen Felder auf dieser Seite ist optional.
4. Klicken Sie auf Übernehmen, um die Änderungen zu speichern.
Manuelles Kongurieren von IPv4-TCP/IP-Parametern über das Bedienfeld
Mit Hilfe der Bedienfeldmenüs können Sie eine IPv4-Adresse, Subnetzmaske und einen Standard-Gateway
manuell festlegen.
HINWEIS: Die Schritte variieren in Abhängigkeit vom Typ des Bedienfelds.
1 2 3
1 Zweizeiliges Bedienfeld (Faxmodelle)
2 Zweizeiliges Bedienfeld
3 Bedienfeld mit Touchscreen
124 Kapitel 8 Verwalten des Druckers DEWW