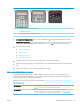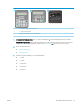Operation Manual
Table Of Contents
- Printeroverzicht
- Printeraanzichten
- Vooraanzicht van de printer
- Achteraanzicht van de printer
- Interfacepoorten
- Weergave van 2-regelig LCD-bedieningspaneel (M148dw-, M227d-, M227sdn-, M230sdn-modellen)
- Weergave van 2-regelig LCD-bedieningspaneel (M148fdw-, M227fdn-modellen)
- Weergave van het aanraakschermbedieningspaneel (M227fdw-, M230fdw-modellen)
- Printerspecificaties
- Printerhardware en -software installeren
- Printeraanzichten
- Papierladen
- Benodigdheden, accessoires en onderdelen
- Benodigdheden, accessoires en onderdelen bestellen
- De instellingen voor benodigdheden van de HP-tonercartridgebeveiliging configureren
- Inleiding
- De functie Cartridgebeleid in- of uitschakelen
- Het bedieningspaneel van de printer gebruiken om de functie Cartridgebeleid in te schakelen
- Het bedieningspaneel van de printer gebruiken om de functie Cartridgebeleid uit te schakelen
- De geïntegreerde webserver van HP (EWS) gebruiken om de functie Cartridgebeleid in te schakelen
- De geïntegreerde webserver van HP (EWS) gebruiken om de functie Cartridgebeleid uit te schakelen
- Problemen oplossen bij foutberichten op het bedieningspaneel over Cartridgebeleid
- De functie Cartridge Protection in- of uitschakelen
- Het bedieningspaneel van de printer gebruiken om de functie Cartridge Protection in te schakelen
- Het bedieningspaneel van de printer gebruiken om de functie Cartridge Protection uit te schakelen
- De geïntegreerde webserver van HP (EWS) gebruiken om de functie Cartridge Protection in te schakelen
- De geïntegreerde webserver van HP (EWS) gebruiken om de functie Cartridge Protection uit te schakele ...
- Problemen oplossen bij foutberichten op het bedieningspaneel over Cartridge Protection
- De tonercartridge vervangen
- De afbeeldingsdrum vervangen
- Afdrukken
- Kopie
- Scan
- Scannen via de HP Scan-software (Windows)
- Scannen via de HP Easy Scan-software (OS X)
- De functie Scannen naar e-mail instellen (alleen op modellen met aanraakscherm)
- Inleiding
- Voordat u begint
- Methode een: De wizard Scannen naar e-mail gebruiken (Windows)
- Methode 2: De functie Scannen naar e-mail instellen via de geïntegreerde webserver van HP (Windows)
- De functie Scannen naar e-mail instellen op een Mac
- De functie Scannen naar netwerkmap instellen (alleen modellen met aanraakscherm)
- Scannen naar een USB-flashstation (alleen modellen met aanraakscherm)
- Scannen naar e-mail (alleen modellen met aanraakscherm)
- Scannen naar een netwerkmap (alleen modellen met aanraakscherm)
- Overige scantaken
- Fax
- De printer beheren
- Toepassingen van HP Webservices gebruiken (alleen modellen met aanraakscherm)
- Het verbindingstype van de printer wijzigen (Windows)
- Geavanceerde configuratie met de geïntegreerde webserver van HP (EWS) en HP Device Toolbox (Windows)
- Geavanceerde configuratie met HP Utility voor OS X
- IP-netwerkinstellingen configureren
- Functies voor beveiliging van de printer
- De instellingen voor de stille afdrukmodus configureren
- Instellingen voor energiebesparing
- De firmware bijwerken
- Problemen oplossen
- Klantondersteuning
- Help-systeem op het bedieningspaneel (alleen modellen met aanraakscherm)
- De fabrieksinstellingen herstellen
- Het bericht 'Cartridge bijna leeg' of 'Cartridge vrijwel leeg' wordt weergegeven op het bedieningspa ...
- De printer pakt geen papier op of het papier wordt verkeerd ingevoerd
- Papierstoringen verhelpen
- De ADF-eenheid voor vervangbare film reinigen
- De afdrukkwaliteit verbeteren
- Inleiding
- Afdrukken vanuit een ander softwareprogramma
- De papiersoort voor de afdruktaak controleren
- Status van de tonercartridge controleren
- De printer reinigen
- De tonercartridge en belichtingstrommel visueel inspecteren
- Papier en afdrukomgeving controleren
- Een andere printerdriver proberen
- EconoMode-instellingen controleren
- Afdrukdichtheid aanpassen
- Kopieer- en scanbeeldkwaliteit verbeteren
- Beeldkwaliteit fax verbeteren
- Inleiding
- Controleren of er geen vuil of vlekken op de glasplaat van de scanner zitten
- Resolutie-instellingen voor het verzenden van faxen controleren
- De instellingen voor foutcorrectie controleren
- Instelling voor aanpassen aan paginagrootte controleren
- De oppakrollen en het scheidingskussen in de documentinvoer reinigen
- Naar een ander faxapparaat verzenden
- Faxapparaat van de afzender controleren
- Problemen met bekabelde netwerken oplossen
- Inleiding
- Slechte fysieke verbinding
- De computer maakt gebruik van een onjuist IP-adres voor deze printer
- De computer kan niet met de printer communiceren
- De printer maakt gebruik van de verkeerde verbindingssnelheid- en duplexinstellingen voor het netwer ...
- Nieuwe softwareprogramma's zorgen mogelijk voor compatibiliteitsproblemen
- Uw computer of werkstation is mogelijk niet juist ingesteld
- De printer is uitgeschakeld of andere netwerkinstellingen zijn niet juist
- Problemen met draadloze netwerken oplossen
- Inleiding
- Controlelijst draadloze verbinding
- Er kan niet worden afgedrukt met de printer na het voltooien van de draadloze configuratie
- Er kan niet worden afgedrukt met de printer en op de computer is een firewall van derden geïnstallee ...
- De draadloze verbinding functioneert niet meer nadat de draadloze router of de printer is verplaatst
- Er kunnen geen computers meer worden aangesloten op de draadloze printer
- De verbinding van de draadloze printer wordt verbroken wanneer er verbinding wordt gemaakt met een v ...
- Het netwerk wordt niet weergegeven in de lijst met draadloze netwerken
- Het draadloos netwerk functioneert niet
- Diagnose van draadloos netwerk uitvoeren
- Storing op een draadloos netwerk verminderen
- Faxproblemen oplossen
- Index
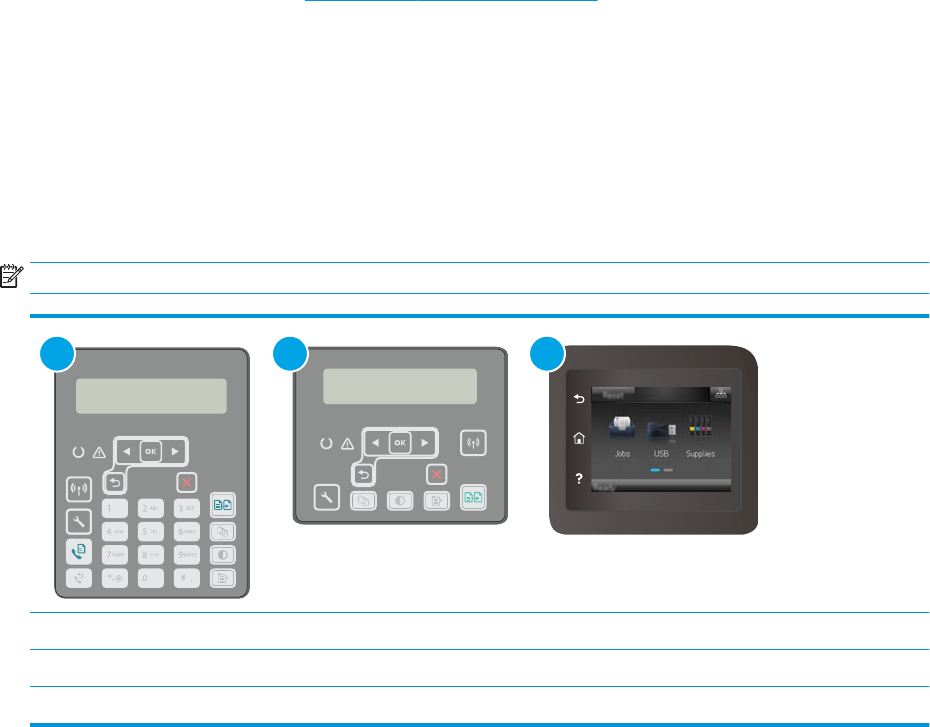
Stap twee: Voorraad controleren
1. Bepaal met behulp van het voorraadstatusrapport de geschatte resterende levensduur van
tonerinktpatronen en indien nodig de status van andere vervangbare onderdelen.
Als u een tonercartridge gebruikt waarvan het einde van de levensduur is bereikt, kunnen zich problemen
met de afdrukkwaliteit voordoen. De statuspagina van toebehoren geeft aan wanneer een onderdeel bijna
moet worden vervangen. Als een HP-onderdeel vrijwel leeg is, is de Premium Protection Warranty van HP
voor het desbetreende onderdeel beëindigd.
De tonercartridge hoeft op dat moment nog niet te worden vervangen, tenzij de afdrukkwaliteit niet langer
acceptabel is. Zorg dat u een vervangende tonercartridge heeft die u kunt plaatsen wanneer de
afdrukkwaliteit niet meer voldoet.
Als u vaststelt dat een tonercartridge of ander vervangbaar onderdeel moet worden vervangen, kunt u de
nummers van echte HP-onderdelen vinden op de statuspagina voor benodigdheden.
2. Controleer of u een echte HP-cartridge gebruikt.
Op een echte HP-tonercartridge staat het woord "HP" of het HP-logo. Meer informatie over het identiceren
van HP-cartridges vindt u op www.hp.com/go/learnaboutsupplies.
De printer reinigen
Een reinigingspagina afdrukken
Tijdens het afdrukproces kunnen deeltjes papier, toner en stof zich in de printer ophopen. Dit kan leiden tot
problemen met de afdrukkwaliteit, zoals tonerspikkels of -spatten, vegen, vlekken, lijnen of herhaalde
markeringen.
Ga als volgt te werk om een reinigingspagina af te drukken.
OPMERKING: De stappen zijn afhankelijk van het soort bedieningspaneel.
1 2 3
1 2-regelig bedieningspaneel (faxmodellen)
2 2-regelig bedieningspaneel
3 Bedieningspaneel uitgevoerd als aanraakscherm
172 Hoofdstuk 9 Problemen oplossen NLWW