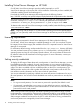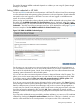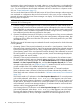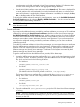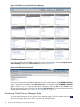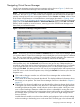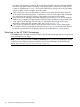HP Integrity Virtual Server Manager 6.0 User Guide
Navigating Virtual Server Manager
Virtual Server Manager provides numerous navigation aids, as shown in Figure 5, which is an
example of a Virtual Server Manager view from within the SMH.
NOTE: The Virtual Server Manager navigation aids available in a particular view vary according
to the view. The view in Figure 5 shows most of the navigation aids that Virtual Server Manager
provides. Missing from this view are navigation buttons such as Previous and Next, visible in some
of the Create Virtual Partitions or Virtual Machines wizard pages (discussed in “Creating virtual
machines” (page 75) or “Creating virtual partitions” (page 101)). Certain Virtual Server Manager
pages (such as the Start Virtual Partition or Start Virtual Machine page) include OK and Cancel
buttons, which complete or cancel an action, returning you to the Virtual Server Manager view
from which you initiated the action.
Figure 5 Virtual Server Manager navigation features
NOTE: Avoid using your browser's Back and Forward buttons in Virtual Server Manager. When
you use these buttons, Virtual Server Manager cannot identify that you have changed to a different
view. This can cause problems, including incorrect display of objects selected in the current view.
Instead, use the links and navigation buttons provided by Virtual Server Manager.
If you navigate from one Virtual Server Manager view to another (for example, from VSP view to
VM Properties view), click the Go back link in the new view (and on any subsequent tabs you
navigate to in that same view) to return to the previous Virtual Server Manager view. For example,
if you navigate from the VSP view to the VM Properties view or to the Vswitch Properties view,
clicking the Go back link returns you to the VSP view. If you navigate from the VM Properties view
to the VSP view or to the Vswitch Properties view, clicking the Go back link returns you to the VM
Properties view.
1
Click a tab to change to another view. All Virtual Server Manager tabs are described in
Chapter 4 (page 21).
2
Click a menu in the menu bar beneath the tab title. This displays additional information about
the actions you can perform. The Virtual Server Manager menu bar is described in Chapter 5
(page 67).
3
Click the top of a column of a table (on or near the title of the column) to change which column
is driving the sort order of the table. Click the arrow in the selected column to toggle between
ascending and descending order. Not all columns can drive the sort order. Hover your cursor
over a column heading to determine whether the column is selectable for sorting; the cursor
(pointer) changes according to the current pointer scheme configured for your operating system
(for example, when you hover over a selectable column, your cursor might change from an
arrow to a hand).
In tables that are sortable, one column has a darker grey background in the column heading
and an ascending or descending arrow in the same area. The dark grey color indicates that
Navigating Virtual Server Manager 19