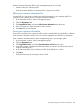9.5.01 HP P4000 SAN Solution User Guide (AX696-96168, February 2012)
1. From the Performance Monitor window, right-click the statistic in the table that you want to
highlight, and select Highlight.
The line turns white.
2. To remove the highlight, right-click the statistic, and select Remove Highlight.
Changing the scaling factor
The vertical axis uses a scale of 0 to 100. Graph data is automatically adjusted to fit the scale.
For example, if a statistic value was larger than 100, say 4,000.0, the system would scale it down
to 40.0 using a scaling factor of 0.01. If the statistic value is smaller than 10.0, for example 7.5,
the system would scale it up to 75 using a scaling factor of 10. The Scale column of the statistics
table shows the current scaling factor. If needed, you can change the scaling factor. For example,
if you are looking at similar items, you might change the scaling factor to change the emphasis
on one item.
• From the statistics table on the Performance Monitor window, select the scaling factor you
want from Scale drop-down list for the statistic you want to change.
The line moves up or down the graph based on the new scaling factor.
If the line is at the very top or bottom of the graph, the scaling factor is too large or too small
to fit on the graph. It is possible for more than one line to be “pegged” to the top or bottom
of the graph in this way, resulting in one or more lines being hidden behind another line. Set
the Scale back to Auto to display the line.
Exporting data
You can export performance statistics to a CSV file or save the current graph to an image file.
Exporting statistics to a CSV file
You can export performance statistics to a CSV file. You select which statistics to export. They can
be different from the statistics you are currently monitoring.
You also select the sample interval and the duration of the sampled data for export. Typical durations
are from 10 minutes to 24 hours. The maximum duration is 999 hours, which is about 41 days.
1. From the Performance Monitor window, click to start the export.
2. In the Log File field, enter the name of the file.
By default, the system saves the file to the My Documents folder (Windows) or your home
directory (Linux) with a file name that starts with Performance and includes the cluster name,
along with the date and time.
To select a different location, click Browse.
3. Set the Sample Every fields to the value and units you want for the sample interval.
4. Set the For Duration Of fields to the value and units you want for the monitoring period.
5. Click Add Statistics.
6. In the Add Statistics window, from the Select Object list, select the cluster, volumes, and storage
systems you want to monitor.
Use the CTRL key to select multiple objects from the list.
7. From the Select Statistics options, select the option you want.
• All Statistics—Adds all available statistics for each selected object.
• Selected Statistics from List—Lets you select the statistics you want from the list below. The
list is populated with the statistics that relate to the selected objects.
Use the CTRL key to select multiple statistics from the list.
8. If you selected the Selected Statistics from List option, select the statistics you want to monitor.
Exporting data 221