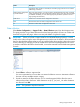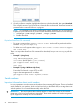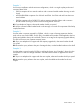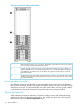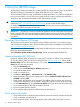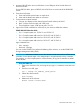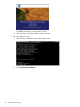HP StoreOnce B6200 Maintenance and Service Guide (February, 2014)
9 Using the QR ISO image
The following procedure describes how to obtain the QR ISO image and carry out a Quick Restore.
The QR ISO image is downloaded to a blank 4GB USB stick (or to a blank DVD).
The Quick Restore (QR) ISO image is available to re-image the software on a StoreOnce appliance
to a known good state. It is only used in the unlikely event of a node’s root file system becoming
corrupted or lost; for example if multiple OS disk failures have occurred.
CAUTION: If you want to upgrade an existing HP StoreOnce installation, always use the software
update from http://www.hp.com/support/downloads; do not use the QR ISO image.
For multi-node appliances one failed node in a couplet can be quick restored without data loss, if
the system has failed over to the second node.
IMPORTANT: All nodes in a cluster of a multi-node appliance must be running the same software
build. If using the QR ISO image, the image must be the same revision as the current software. HP
recommends that you create new QR media at system installation and whenever the system software
is updated.
Download Quick Restore ISO Image
The StoreOnce Quick Restore ISO Image is used to install the StoreOnce v3.x.x software image
onto the StoreOnce appliance disks. The Quick Restore ISO Image is available for download from:
http://www.hp.com/go/storeonceqr.
You will need an HP Passport account to download the QR image, this can be created when you
first access the download website.
Select StoreOnce B6200, 6500 Backup QR image. Locate and download the B6200 ISO.
Create a bootable QR USB Stick
Use the HP USB Key Utility for Windows to copy the ISO image to a USB key using a Windows
PC. The HP USB Key Utility for Windows can be found at: http://www.hp.com. Search on HP
USB Key Utility and be sure to select version 1.7.0 or later. You may need to display the Revision
History tab to locate the download.
1. Select the Downloads tab.
2. Scroll down to the HP USB Key for Windows application.
3. Download the latest version.
4. Install on a Windows PC.
5. Run Start — All Programs — HP System Tools — HP USB Key Utility.
6. When prompted to select a task to performance choose: Create a bootable USB Key from
CD/DVD. And click Next.
7. Insert a blank 4GB USB key when prompted. This USB key must not contain any previously
configured Linux partitions, it may contain a single FAT32 partition which will be overwritten.
8. On the Select Media page choose Browse for ISO file and locate the downloaded QR image.
Choose the drive letter of the USB key media to be used.
9. Proceed with the USB Key creation.
10. Once complete safely remove the USB stick from the Windows PC.
Quick restore the cluster
1. Verify that the PDUs on the HP StoreOnce Backup system are turned on and the storage and
switch components are powered up.
2. Power up the all nodes in the system by pressing and holding the power button on server.
56 Using the QR ISO image