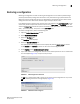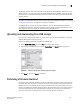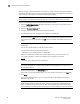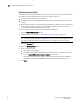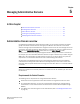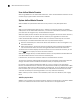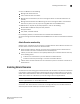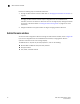Web Tools Administrator's Guide (53-1001772-01, June 2010)
Web Tools Administrator’s Guide 65
53-1001772-01
Uploading and downloading from USB storage
4
DRAFT: BROCADE CONFIDENTIAL
The filtering depends on the Admin Domain switch ownership, with additional access if you are in
AD255. Access to the command itself is limited by Role-Based Access (RBAC), and not by whether
the current user is a Physical Fabric Administrator or an admin user with enumerated access to the
relevant domains.
NOTE
The ability to change Admin Domain context requires installing the EGM license. Refer to “Changing
the Admin Domain context” on page 23 for complete instructions.
The EGM license is required only for 8 Gbps platforms, such as the Brocade DCX and DCX-4S
enterprise-class platforms, the Encryption Switch, the 300, 5300, and 5100 switches. For non-8
Gbps platforms, all functionalities are available without the EGM license.
Uploading and downloading from USB storage
If you choose to upload or download from a USB device, you must click the USB port to launch the
USB Port Management wizard (Figure 25).
Perform the following procedure to update your USB storage.
1. Select Mount USB Device, and select Yes at the confirmation prompt.
2. Right-click on a configuration file to access Export, Copy, and Search options (Figure 25).
FIGURE 25 USB Port Management wizard—right-click options
3. Click Copy to upload and Export to download.
Performing a firmware download
During a firmware download, the switch restarts and the browser temporarily loses connection with
the switch. When the connection is restored, the version of the software running in the browser is
different from the new software version that was installed and activated on the switch. You must
close all of the Web Tools windows and log in again to avoid a firmware version mismatch. Note that
for chassis-based switches, you might get popup messages that imply the loss of connection is
temporary and will soon be resolved. You must still close all windows and re-log in.