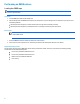Reference guide HP One-Button Disaster Recovery (OBDR) Solution for ProLiant Servers Reference guide Contents One button disaster recovery (OBDR) 2 Requirements HP tape drive and server support Creating the OBDR tape using Barracuda’s (BN) Yosemite Server Backup Basic 2 2 Performing an OBDR restore Loading the OBDR tape Local recovery of Windows 2008 master server Local recovery of Windows 2003 master server Network recovery of Windows 2008 client Linux Restore F8 descriptions 2 6 6 7 9 11 14 16
One button disaster recovery (OBDR) The principle behind OBDR is simple. The tape drive is used to perform full system backups in the normal way. However, additional Disaster Recovery information is automatically written to the tape at the same time. Using a patented process, the tape drive is able to emulate a CDROM drive so that during a Disaster Recovery the computer can boot from this drive.
2. Create a backup job selecting the machine you want to backup. 3. Select the Device to use. 4. Set Backup mode to Full and Write mode to Overwrite all Media.
5. Select Advanced - Options and ensure Create DR bootable media is checked. 6. Highlight the OBDR job you created and select Run.
7. Once the Job completes go to status and logs to confirm 100% completion. IMPORTANT: Once the OBDR tape has been created, it should be stored in a safe and secure location in case it is needed to restore your ProLiant server.
Performing an OBDR restore Loading the OBDR tape IMPORTANT: When performing an OBDR restore on a ProLiant Gen8 server, the restore hard drive must have a greater capacity than the original hard drive. Local mode 1. Load the OBDR tape media into the HP tape drive. 2. Place the HP tape drive into OBDR mode and power cycle the tape drive.
Local recovery of Windows 2008 master server 1. After bootup a wizard guides you through the restore process. 2. Select the device from which you wish to Restore data from the top list and the target device to which data will be restored from the lower list.
3. Select the Volumes to restore. 4. Confirm the Volume Selection to be restored.
5. The Recovering System window is displayed. Follow any on screen instructions to complete restore. Local recovery of Windows 2003 master server 1. From the Available Options menu, select Recover Entire System, and press F10 to continue.
2. At the prompt confirm Yes, Recover the Boot Disk and press F10 to continue. 3. At the prompt confirm Yes, Recover the Entire System and press F10 to continue. 4. At the prompt confirm Yes, Perform the Recovery and press F10 to continue.
5. The Barracuda’s (BN) Yosemite Server Backup Basic Wizard will begin and automatically restore your operating system, application files and data files. If you have more than one tape media, you will be prompted when to insert the additional media. 6. After Barracuda’s (BN) Yosemite Server Backup Basic finishes restoring the data, a reboot is required and the ProLiant server has now been restored. Network recovery of Windows 2008 client 1.
2. Disaster Recovery will be initialized. 3. Deselect any drive to which you DO NOT wish to restore.
4. Select the volumes that you wish to restore. 5. Disk Partition Layouts will be restored.
6. Follow the directions provided to set up the restore job from another machine in the storage domain. Linux Restore 1. 14 At the Yosemite Disaster Recovery console select Local Recovery if the device is local to the machine being recovered or Network Recovery if the device is not locally attached.
2. If local select Yes, Recover the Boot Disk. If network select Yes, Recover the Entire System. 3. At the prompt confirm Yes, Perform the Recovery.
4. If network, the Boot partition will be recovered. Follow the prompts on screen for network recovery. F8 descriptions There are several F8 prompts during POST of a ProLiant Server. In order to know which F8 prompt to select, see the following descriptions. DAT USB Tape Drives A DAT USB tape drive connected to a ProLiant server will have the following F8 prompt at POST: After pressing F8 the following menu will appear, press “1” to enable OBDR mode.
SCSI or SAS Tape Drives – PCI-based HBA SCSI or SAS tape drives connected to a ProLiant server via a PCI-based HBA will have the following F8 prompt at POST: After pressing F8 the following menu will appear, press “1” to enable OBDR mode.
SCSI or SAS Tape Drives – Smart Array Controller SCSI or SAS tape drives connected to a ProLiant server via a Smart Array Controller (embedded or PCI-based controller) will require pressing F8 at the following prompt to run the Option ROM Configuration for Arrays Utility (ORCA) at POST: 18 1. Select Configure OBDR from the ORCA Main Menu: 2. Select the tape drive to put into OBDR mode.
3. Press F8 again to put the drive into OBDR mode.
For more information To read more about HP OBDR, go to: hp.com/go/obdr Get connected hp.com/go/getconnected Current HP driver, support, and security alerts delivered directly to your desktop © Copyright 2012 Hewlett-Packard Development Company, L.P. The information contained herein is subject to change without notice. The only warranties for HP products and services are set forth in the express warranty statements accompanying such products and services.